Design the badge like this – Avigilon Access Control Manager - Avigilon Workflow Guide User Manual
Page 62
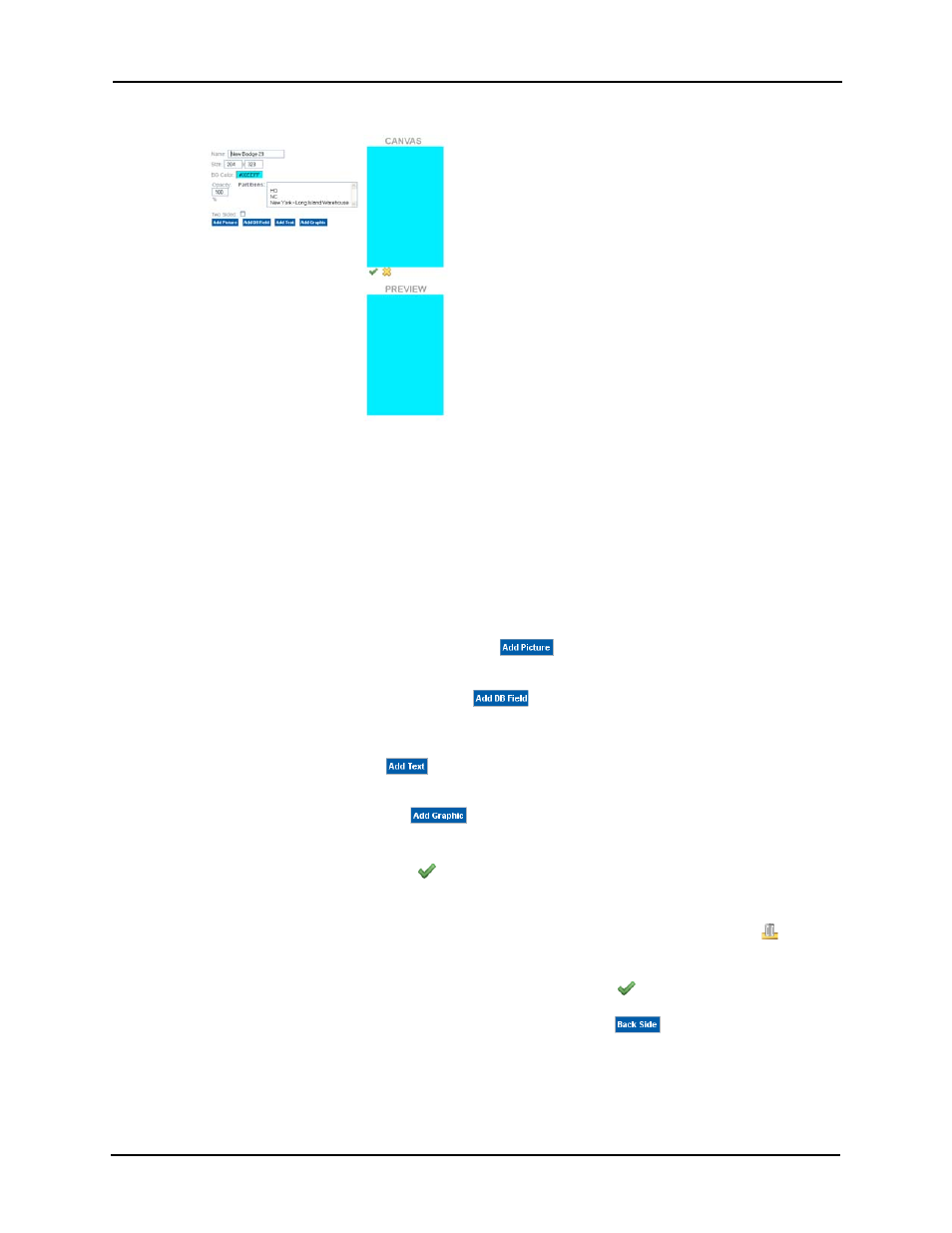
58
The designated badge template add page appears like this example:
4. Enter a name for this badge template in the ‘Name’ field.
5. Specify the size of the badge you require in the ‘Size’ field.
6. If required, select one or more partitions this badge template is a member of.
Only those partitions previously defined for this system appear in this window.
7. Design the badge like this:
• To create a background, click the ‘BG Color’ field and specify a background for this
badge template. For more on this, refer to Changing a Background on page 59.
• To add one or more pictures, click the
button and add pictures to this badge
template. For more on this, refer to Adding Pictures on page 60.
• To place database fields, click the
button and place the required database
fields on this template. For more on this, refer to Adding Database Fields on
• To place text, click the
button and add text on this template. For more on this,
refer to Adding Text on page 62.
• To add graphics, click the
button and place one or more graphics on this
template. For more on this, refer to Adding Graphics on page 64.
Make sure to save by clicking
after each of these operations or your changes will
not be reflected on the canvas. The badge preview pane appears below the canvas.
8. If you need to delete an existing element from the badge template, click the
button
to the right of the selected object.
The deleted object remains on the canvas until you click
.
9. If you need to design a back side for this template, click
and repeat Step 6 to
design the obverse side of this badge.
The back side will only print if you have a dual-side or duplex badge printer connected
to this appliance.
