Click to save your new backup – Avigilon Access Control Manager - Avigilon Workflow Guide User Manual
Page 104
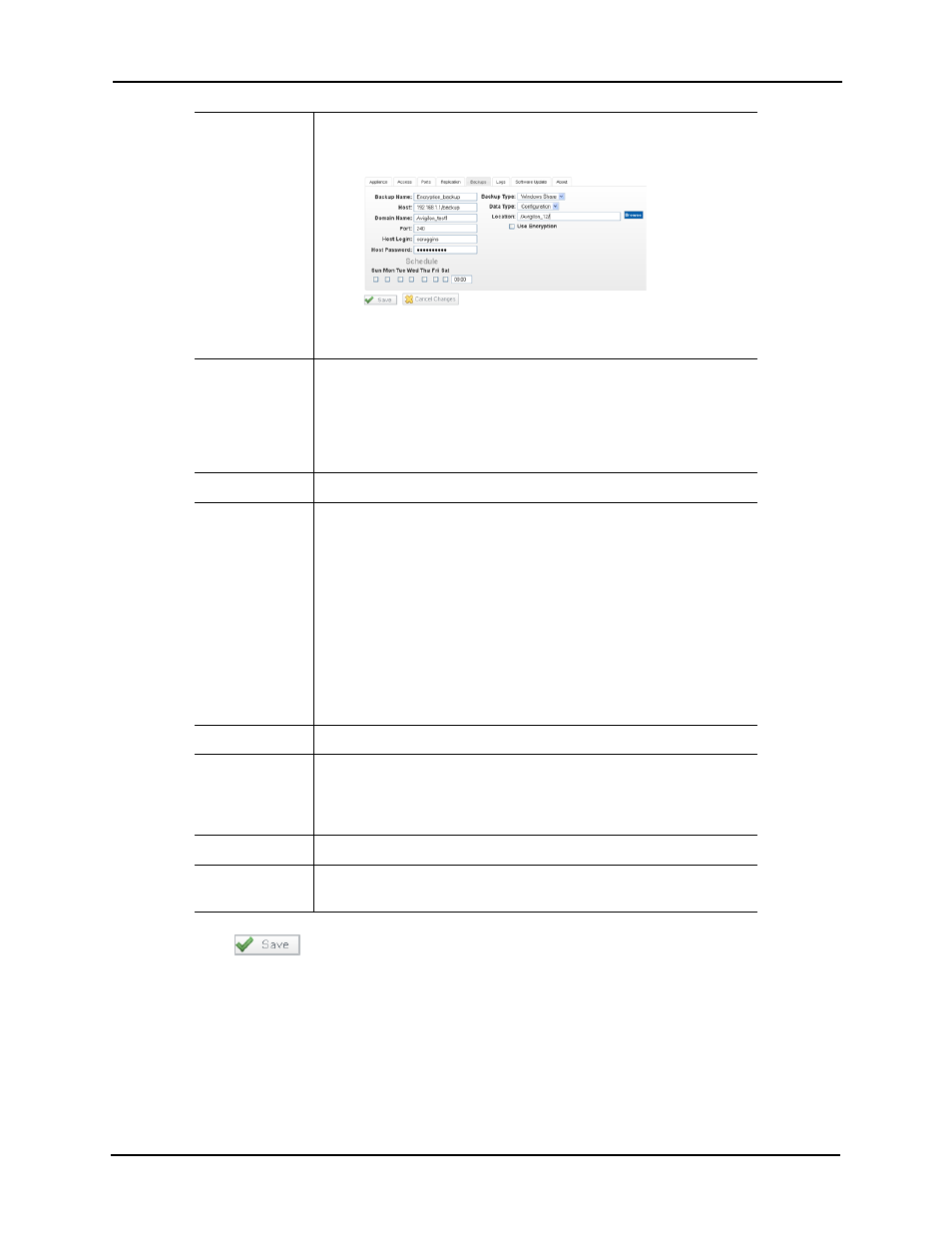
100
5. Click
to save your new backup.
The new backup is saved.
Host
If you are using Windows Share, enter the IP address of the computer
on which the share file will appear and the directory separated by a
forward slash (/). An example of this format is shown in this example:
If you are using SCP, enter just the host name (which can be just the
IP address) without the directory.
Data Type
From the pick list, select the data type. These are two types available:
Configuration
– back up all configuration data from the appliance to
the host
Transactions
– back up all data concerning transactions from the
appliance to the host
Host Login
Enter the login name required to log into the share.
Location
Enter the name of the subdirectory where the backup files are stored
on the host computer as shown in the above example. If the file is to
be located in a subdirectory of the share, use this format:
/directory_name/
Notice that the directory name needs both a leading slash and a
trailing slash. If the file is to be located in the top level of the share (no
subdirectory), use this format:
/directory_name
Notice that there is only one leading slash required.
There must be an entry in the Location field for the backup to work.
Host Password
Enter the password required to log onto the share.
Use Encryption
Check this box to indicate that information sent between the
appliance and the host is encrypted for security using AES 256-bit
encryption. The password (key) for the encrypted file is by default the
name of the appliance.
Schedule
Check the days of the week on which a backup is to take place.
Start Time
Enter the time at which the backup takes place on the designated
days. This field uses a 24-hour clock.
