From the property sheet, click the access tab, Click to save your changes – Avigilon Access Control Manager - Avigilon Workflow Guide User Manual
Page 15
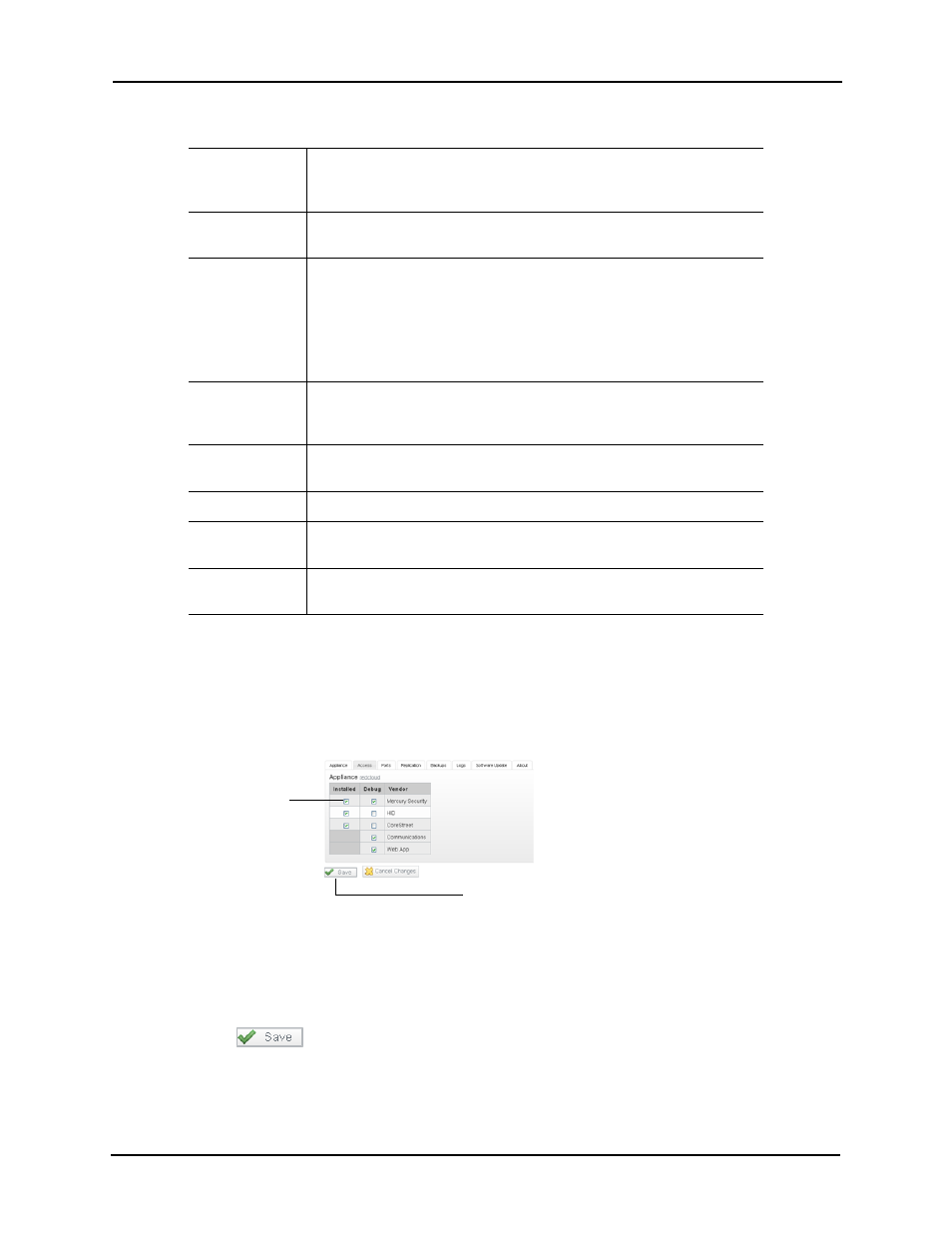
11
If you need to change any other values, they include:
21. Save your changes, reboot the appliance, and log out.
22.Log into the appliance again and click on the Appliance link.
23.From the property sheet, click the Access tab.
The Access page appears like this example:
24.Place a check mark in each box you need under the ‘Installed’ column.
At present this means checking Mercury Security. This enables the appliance to allow
for the configuration of the Mercury Field hardware devices.
25.Click
to save your changes.
26.Connect the appliance to the network in this manner:
Name
This field contains the name of the Ethernet port. Initially, the name that
appears is the current or default name of the port; however, you can
enter a new name if you require.
Link Status
This read-only field indicates whether the connection is currently up or
down.
IP Address
Enter the IP address for this port. If you aren't sure what the address is,
consult your IT administrator.
If you assign or change an IP address, make sure that any switches or
routers on the appliance's network recognize the changed address. To
do this, either reboot the appliance, or unplug the Ethernet cable, wait a
few seconds, then plug it back in
Netmask
Select from the drop-down list the netmask required for addressing this
connection. The values are 0 - 32 bits where a 24-bit netmask is the
default value.
Network
Gateway
Enter the gateway address of this appliance.
MAC Address
This read-only field displays the MAC address for this field.
Installed
Check this box to indicate that this Ethernet port is already connected to
a panel.
Data rate
This read-only field specifies the current data rate detected for this
connection.
Check the appropriate
boxes
All changes must be saved by pressing this button
before exiting a screen or changes will be lost
