Avigilon Access Control Manager - Avigilon Workflow Guide User Manual
Page 31
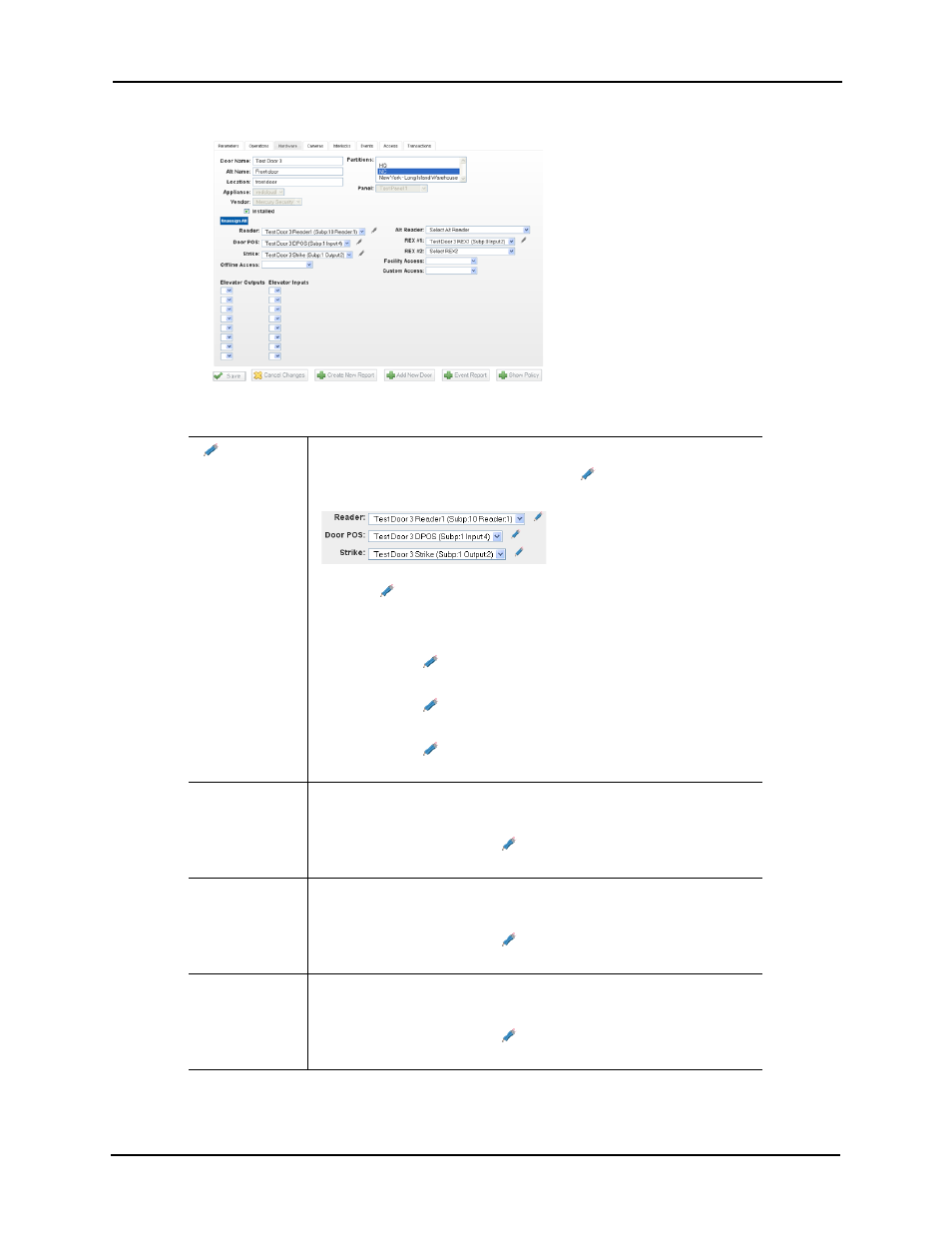
27
The Hardware page appears like this example:
The fields on this page include:
If a sub-panel has been assigned as the option for any of the following
fields then saved, the edit sub-panel icon,
, will appear as shown in
this example:
Click the
icon to edit the sub-panel associated with the currently
displayed option.
There are three screens that can appear:
• If you click
at the 'Reader' or 'Alt Reader' pick list, a sub-
panel reader edit page can appear.
• If you click
at the 'Door POS' or the two 'REX' pick lists, a
sub-panel door edit page can appear.
• If you click
at the 'Strike' pick list, a sub-panel output edit
page can appear.
Reader
Select the reader you require from the drop-down list. This identifies the
subpanel and port number connected to the primary reader.
If you select a sub-panel, the
appears to the right of this selection.
Click to bring up the edit page for this option.
Door POS
Select the option you require from the drop-down list. This identifies
the subpanel and input number connected to the door position switch.
If you select a sub-panel, the
appears to the right of this selection.
Click to bring up the edit page for this option.
Strike
Select the option you require from the drop-down list. This identifies the
subpanel and output number connected to the door strike.
If you select a sub-panel, the
appears to the right of this selection.
Click to bring up the edit page for this option.
