Enter the required fields, Click the transactions tab – Avigilon Access Control Manager - Avigilon Workflow Guide User Manual
Page 89
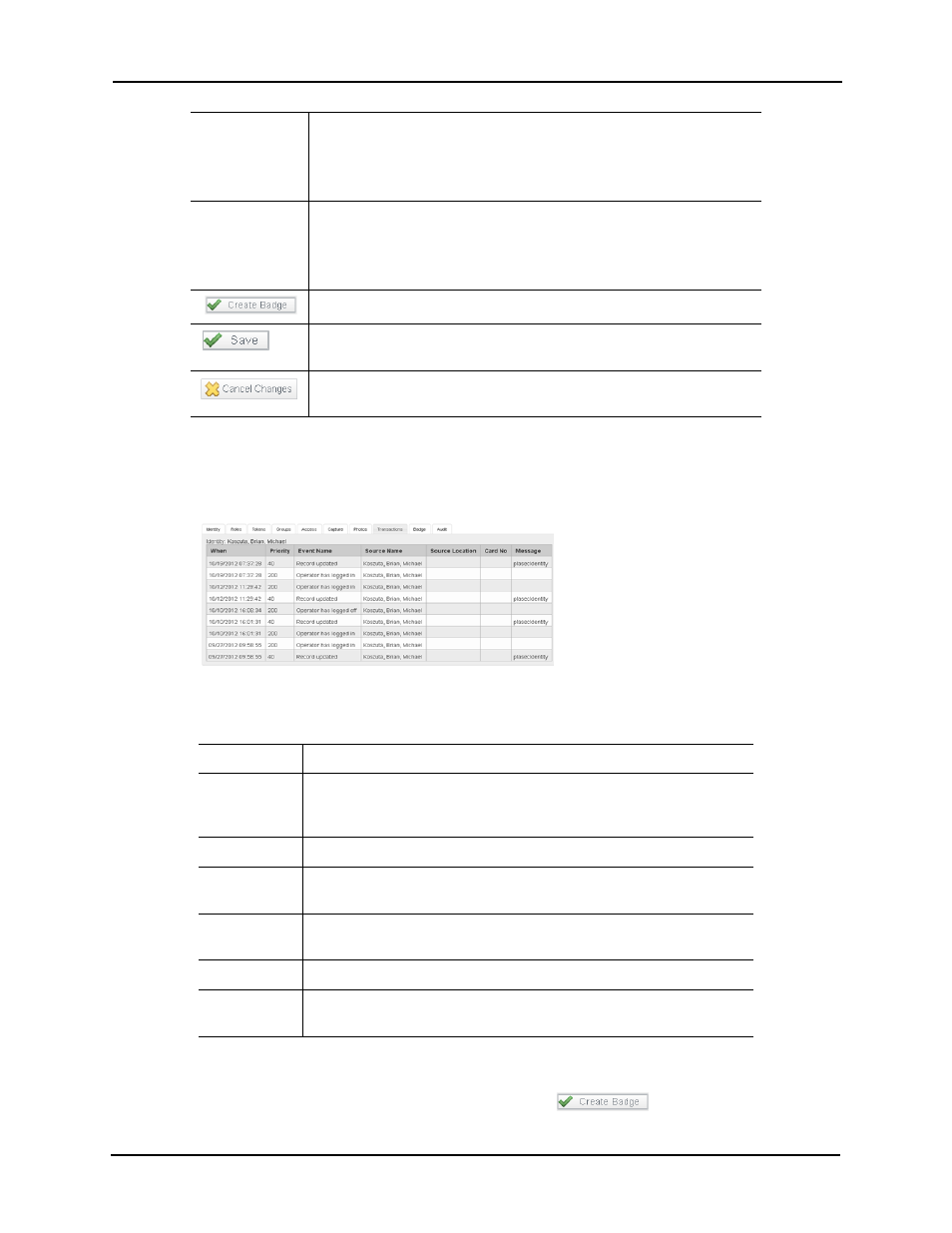
85
24.Enter the required fields.
25.Click the Transactions tab.
The Transactions page appears like this example:
This page enables the qualified operator to review past alarms and events that this
identification has caused. The information in this table is listed by these columns:
26.Review the transactions on this page, if required.
27.To print a badge, from the Badge page click the
button.
Badge
Template
Select an available badge template from the drop-down list.
Only those badge templates previously defined by the system appear
in this list. For more on creating badge templates, refer to “Badge
Designer” starting on page 57.
Badge Back
Photo
Select an available picture to place on the back of this card.
Only those pictures previously captured or uploaded appear in this list.
This field is not enabled unless the designated template allows both
front and back design.
Click this button to print the badge to a designated badge printer.
Click this button once you've selected all of the groups you want to
save your selections.
Click this button to ignore changes made during the present session
and return to the previous page.
When
The date and time when this event occurred.
Priority
The importance of this event where 0 is least important and 99 is most
important. Priority numbers are assigned through the 'Priority' text box
on the Events Add page.
Event Name
The name of the event. Names are specified in Events - Adding.
Source Name
The name of the person causing the event. This name is assigned to
the token that caused the event as specified in Identities - Adding.
Source
Location
Displays the location where this event or alarm occurred.
Card No
If this token was assigned to a card, this displays the card number.
Message
This displays the message associated with the event. Messages are
assigned through the Events Add page.
