Avigilon Access Control Manager - Avigilon Workflow Guide User Manual
Page 67
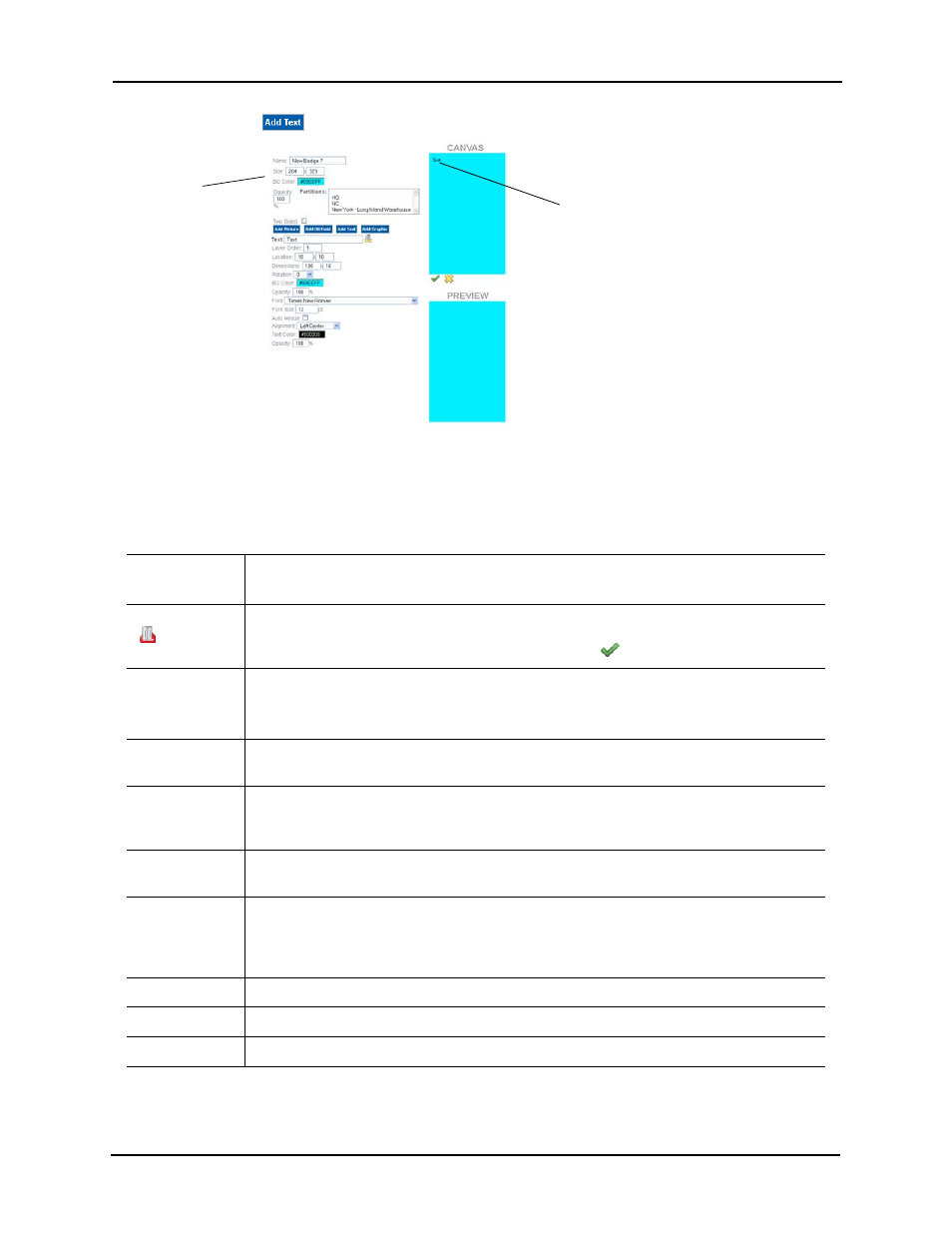
63
When you click the
button, a Text field appears, like this example:
Notice that a text placeholder appears on the canvas. Use your mouse to drag this text
placeholder to the required position on the canvas, or alternatively fine-tune the position using the
Location field.
The fields in this section are described below:
Text
Enter the text you want to appear on this template. Toggle
Text
to hide or reveal current
fields.
Click this icon to delete and hide the current text object fields.
The text object remains on the canvas until you click the
button.
Layer Order
Enter the number indicating the layer this text occupies on the badge, where 1 is the bottom
layer, 2 is the next higher layer, and so on.
Layer ordering is useful when two or more objects are superimposed on each other.
Location
Enter values to move the text field around on the work board. As you change values, the text
rectangle will change positions on the work board.
Dimensions
Enter values to resize the text field rectangle, where the first value is the width and the
second value is the height. As you change the values, the size of the rectangle will change to
reflect it.
Rotation
Enter the value, in degrees, to rotate this object. The higher the number of degrees the
farther clockwise the object will be rotated. Default is 0 degrees.
BG Color
Enter the color you require for the background of this text field. When you click on this field,
a color palette appears. Select the general color, then fine tune it as required. Each change
you make to the text background color is reflected on the canvas only after you have saved
it.
Font
Select from the drop-down list the font you want used for the text in this field.
Font size
Select from the drop-down list the font size you want used for the text in this field.
Alignment
Select the alignment you require for this field.
Text field and
associated
properties
You can drag this
placeholder to
another location...
