Maps, Click the button, Click – Avigilon Access Control Manager - Avigilon Workflow Guide User Manual
Page 95: Click the name of the map you just created
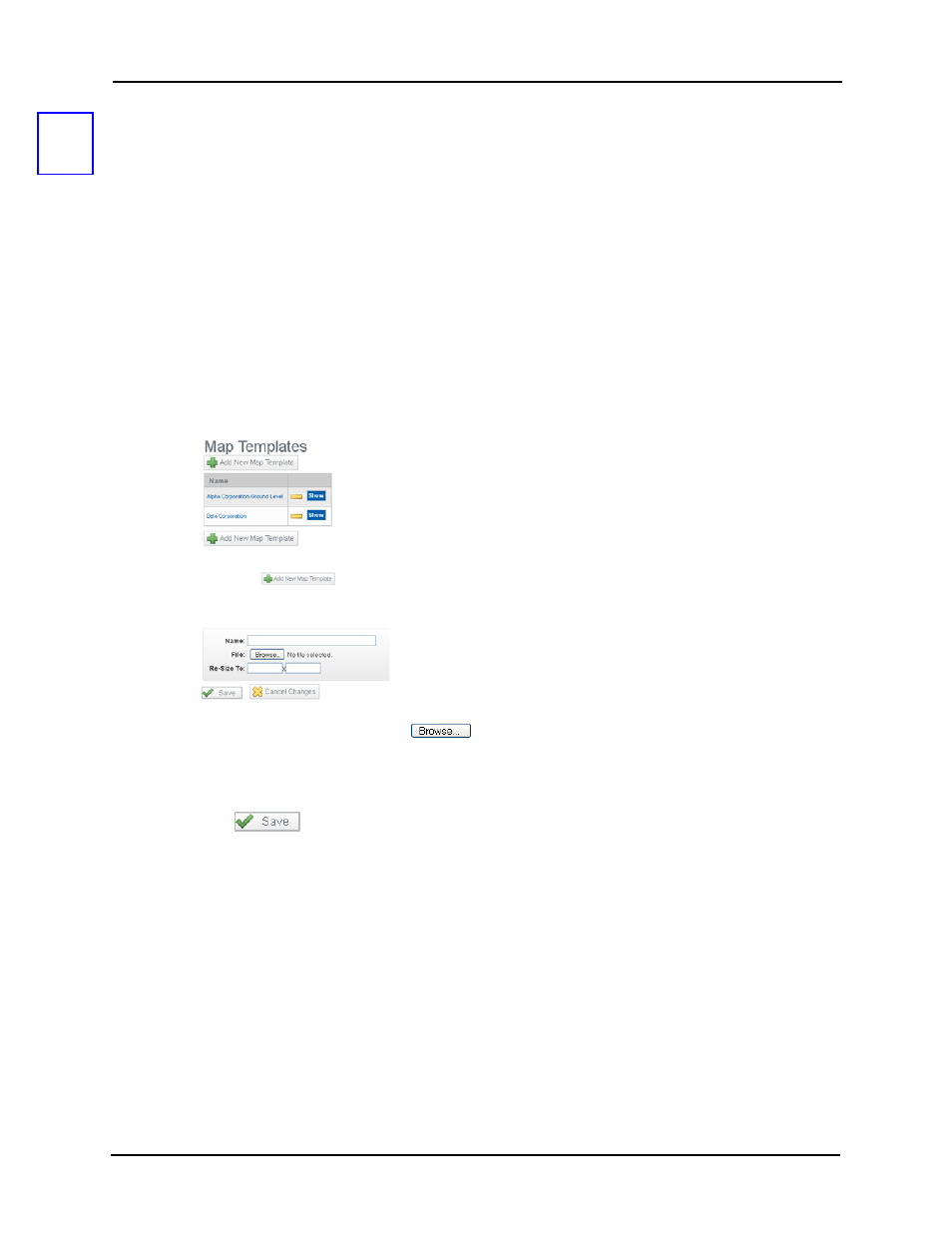
91
Maps
Using the Access Control Manager’s Map Designer, the qualified operator can import maps and
blue prints into the application, place the inputs, outputs, and other alarm points on that map in the
location where they exist, then display the map for use by operators seeking to locate the source
of a specific alarm or event.
To create a map:
1. Using a drawing program, create a map or, alternatively, import a map from another
source, such as a blueprint or architectural design.
The drawing can be a representation of a building, floor, or room. Access Control
Manager can use a drawing that is in one of these formats: GIF, JPG, or BMP.
2. Open the Map Designer by selecting the Maps icon from the Settings module.
The Map Templates Listing page appears.
3. Click the
button.
The Add Map Template page appears like this example:
4. At the 'File' combo box, click
and navigate to the location on your computer
where you have created or imported the required map as specified in Step 1.
5. If required, at the 'Re-Size to:' text boxes, specify the dimensions of this map.
6. Click .
The map is saved and you are returned to the Map Listing page.
7. Click the name of the map you just created.
23
