Identity profiles, Adding identity profiles, From the sub-menu, select – Avigilon Access Control Manager - Avigilon Workflow Guide User Manual
Page 91: Click the button, When you're finished, click, Schedule this identity for updating, if required
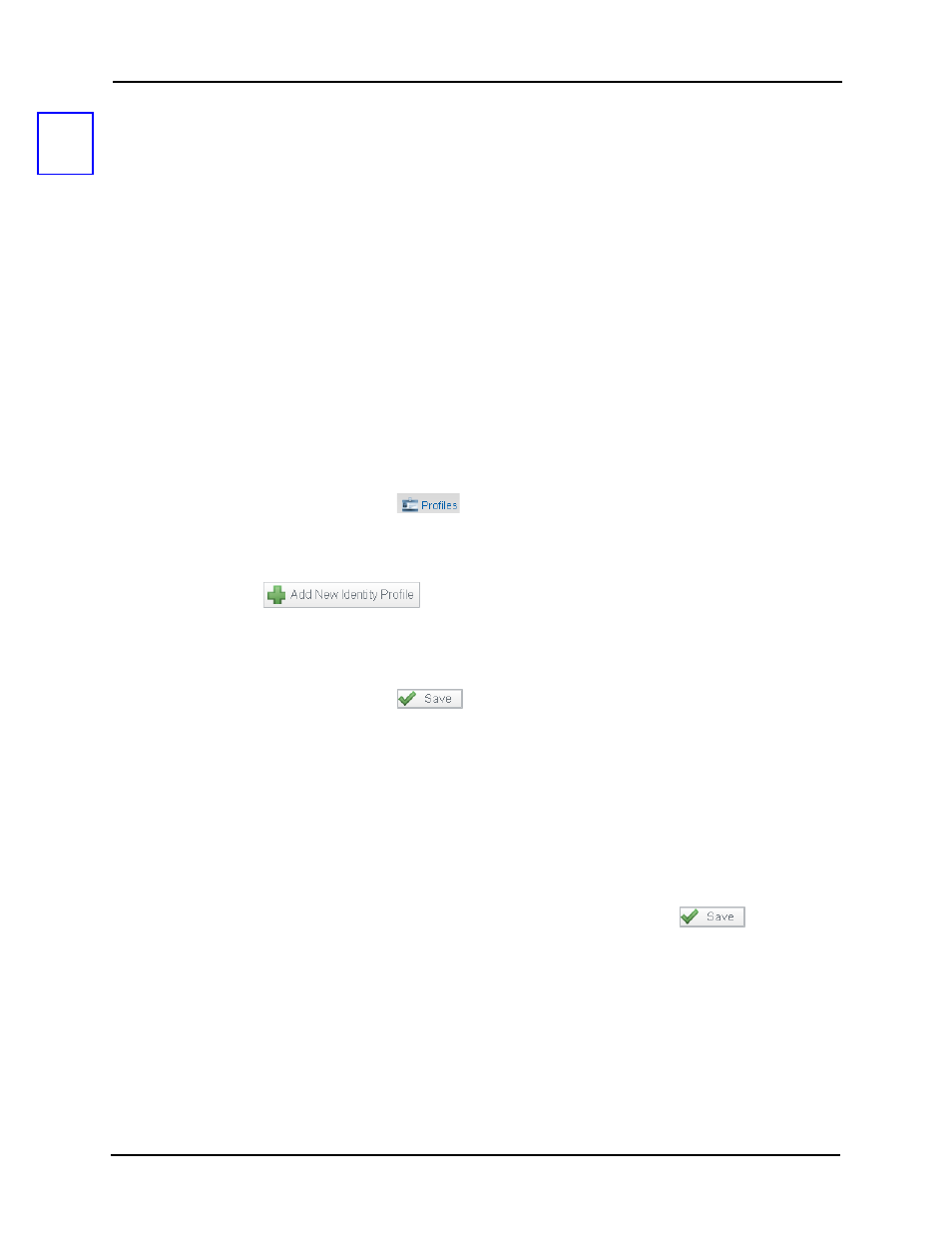
87
Identity Profiles
Defining an identity can take a long time. The identity page alone contains more than 25 fields.
Assigning attributes to that identity, such as roles, groups, tokens, and badge templates adds still
more time. Identity profiles provide a shortcut that can speed up the process.
Identity profiles are pre-defined templates that can be assigned to an individual identity. Once
assigned, the field values assigned in the profile are used to populate the same fields for the
individual identity.
Simply create an Identity Profile then impose that profile on one or more identities through either
the batch update feature in Groups or Identities add feature.
Adding Identity Profiles
To add an Identity Profile:
1. From the icon task bar on the home page, click Identities.
The Identities Listing page appears.
2. From the sub-menu, select
.
The Identity Profiles Listing page appears. If no profiles are currently defined, no
profiles appear in the list.
3. Click the
button.
The Identity Profile Add page appears.
4. Fill out the required fields on the Identity page.
5. When you're finished, click
.
The Properties screen for this identity profile appears.
6. Add values to the following pages as required:
• Identity Page
• Roles Page
• Tokens Page
• Groups Page
• Access Page
7. When you're finished adding features to this identity profile, click
again.
The Identity Profiles Listing page appears.
8. Assign one or more groups to this identity profile as required.
9. Schedule this identity for updating, if required.
NOTE:
For more on creating identity profiles, refer to the Access Control Manager online help or
the Identity Enrollment and Credentialing Guide.
21
