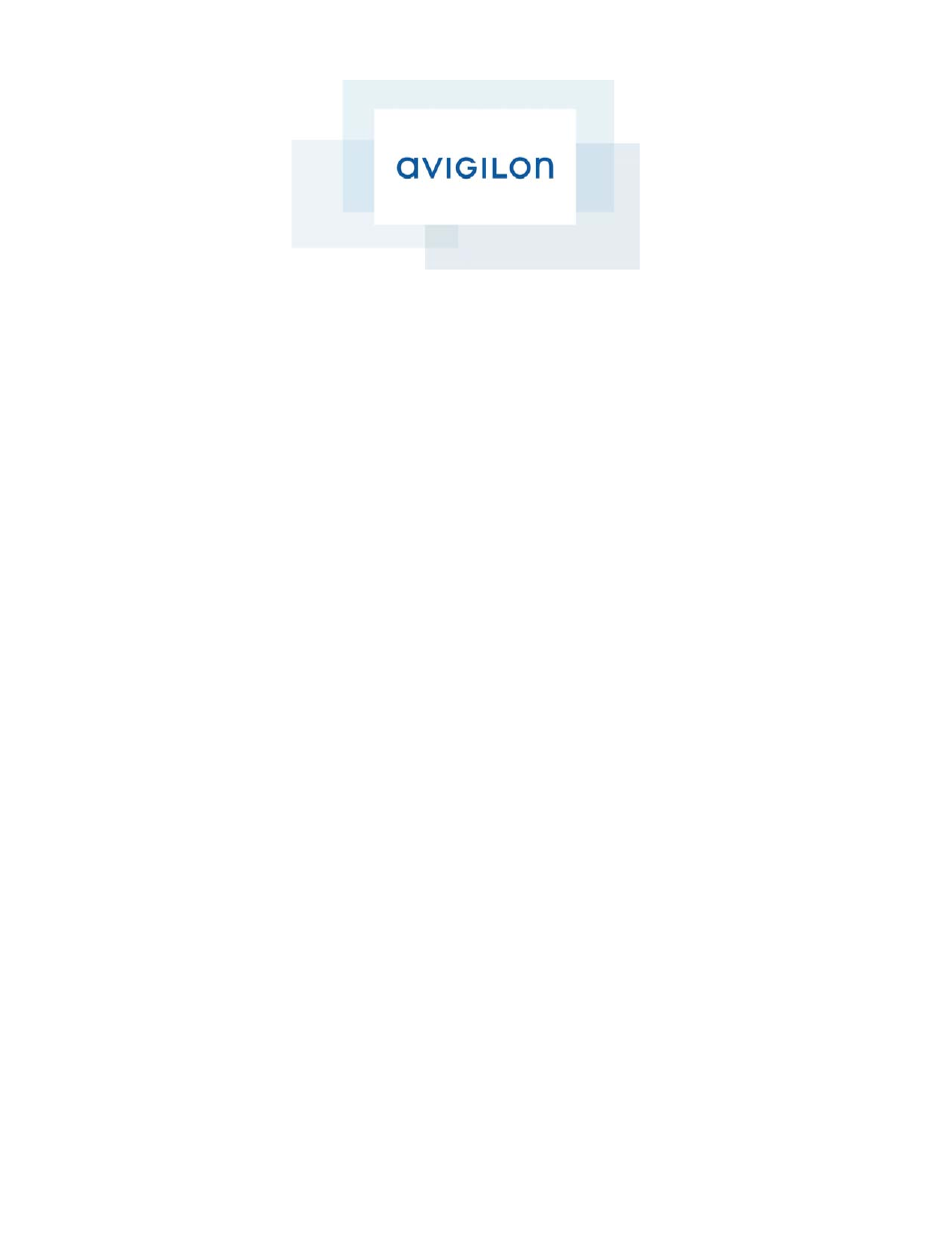Avigilon Access Control Manager - Avigilon Workflow Guide User Manual
Access control manager
Table of contents
Document Outline
- Access Control Manager
- Version 5.0/AV01-1213
- Getting Help
- Table of Contents
- Overview
- Access Control Manager Workflow
- Connecting and Accessing the Access Control Manager Appliance
- 1
- Required Items
- Configuration Procedure
- 1. Connect the power cord to the power connector on the Access Control Manager appliance then plug the other end into an available electrical outlet.
- 2. Connect the Access Control Manager appliance to a computer using the crossover cable to Port 2 of the appliance.
- 3. On your connected computer, open a web browser and type the appropriate address into the address bar.
- 4. Do one of these things:
- 5. Enter these default values in the corresponding fields:
- 6. Press Sign in.
- 7. From the Setup section in the upper right corner, click Settings then System Settings.
- 8. Make changes as required to the language displayed as well as the token expiration time and the password strength, as required.
- 9. From the Setup section, click Appliance.
- 10. Enter a Name, Host Name, Domain Name, and any other values you need to set.
- 11. Click the button to save changes.
- 12. Click the button.
- 13. Once the appliance reboots, click the About tab.
- 14. For initial setup, click the “View End User License Agreement Terms and Conditions” link.
- 15. Review the terms then enter the name of this company, the name of the administrator or owner, and the title of the person whose name appears here, then click Back.
- 16. Reboot the appliance as explained in Step 10, then click Logout at the top of the page to log out of the appliance.
- 17. Log in and click on Appliance.
- 18. Click on the Ports tab.
- 19. Click on the Port-1 name.
- 20. At the ‘IP Address’ field, enter the selected static IP address.
- 21. Save your changes, reboot the appliance, and log out.
- 22. Log into the appliance again and click on the Appliance link.
- 23. From the property sheet, click the Access tab.
- 24. Place a check mark in each box you need under the ‘Installed’ column.
- 25. Click to save your changes.
- 26. Connect the appliance to the network in this manner:
- Panels
- 2
- 1. From the icon task bar of the home page, click on Physical Access then click on Panels.
- 2. Click the button to add a panel.
- 3. Assign the new panel a name, choose an appliance, and select Mercury for vendor type.
- 4. Place a check mark in the ‘Installed’ checkbox.
- 5. At the ‘Model’ pick list, select your panel model then choose your time zone.
- 6. Leave the rest of the fields at their default settings and click to save your settings.
- 7. Choose the appropriate quantity of downstream panels attached to this master panel.
- 8. Click to save your settings.
- 9. Make changes, if required, and click to save your settings.
- 10. Click on the Host tab and configure the host communication settings.
- 11. Enter the primary IP address for the panel.
- 12. Click to save your settings.
- 13. Click on the Panel name to get to Panel Edit screen with the Panel Status page displays.
- 14. On the Status page, click on the Firmware button like this example:
- 15. Locate the firmware for the panel you installed and configured, then click the green check mark to download the firmware to the panel.
- 16. Click Yes.
- 17. Once the firmware is installed, click the Reset/Download button and allow one minute for the panel to reset and an additional two minutes for the parameters and tokens to download.
- Panel Add Summary
- 1. Add the Panel and configure required settings
- 2. Once installed go to the status screen for the panel and install the latest firmware (approximately five minutes).
- 3. Once the firmware is installed click the reset button and allow 1 minute for the panel to reset.
- 4. After the panel has completed resetting, click the download parameters button and allow the parameters to download which takes approximately two minutes.
- 5. After the parameters are completed downloading click the download tokens button.
- 6. Proceed to add Areas (page 19).
- 2
- Areas
- Doors
- 4
- 1. From the icon task bar on the home page, click Physical Access.
- 2. Click Doors.
- 3. Click the button.
- 4. Enter the following information:
- 5. From the ‘Appliance’ pick list, select the appliance to which this door is connected.
- 6. From the ‘Vendor’ pick list, select the vendor.
- 7. Choose the following for basic door configurations values:
- 8. In the ‘Door Processing Attributes’ section, choose the appropriate settings.
- 9. Click to save your settings.
- 10. Configure these door attributes as required:
- 11. Click to save these values.
- 12. On this page, you can configure these door attributes:
- 13. Click to save these settings.
- 14. Click the Cameras tab.
- 15. Proceed to additional pages as required.
- 16. When you’ve finished entering all relevant values on the required pages, click to save these settings.
- 4
- Connecting and Accessing the Access Control Manager Appliance
- Table of Contents
- EOL Resistance
- Policies
- 1. From the icon task bar on the home page, select Policies.
- 2. Click the button.
- 3. Enter information about the group as follows.
- 4. Click the button.
- 5. Click each page in turn and make changes to that page as required.
- 6. Click the button to save your changes and move to the next page.
- 7. When you’re finished, click the button to return to the listing page.
- Groups
- 8
- 1. From the icon task bar on the home page, click or mouse-over Policies.
- 2. From the sub-options bar, click Groups.
- 3. Click the button.
- 4. Enter information about the group as follows.
- 5. Click the button.
- 6. Click the Policies tab.
- 7. Assign policies to the newly created group as needed.
- 8. Click the button to save your changes.
- 9. Click the Members tab and the Member page appears like this example:
- 10. Assign members as required to the newly created group.
- 11. Click the button to save your changes.
- 12. If needed, click the Audit tab.
- 13. Review the audit history of this group.
- 14. Click the button to save your changes then click the button to return to the listing page.
- Card Formats
- Event Types
- Events
- Roles
- 12
- 1. From the icon task bar on the home page, click the Roles option.
- 2. From the Roles Listing Page, click the button.
- 3. Enter information about the role as required.
- 4. Click on the button.
- 5. Click each of the remaining tabs in turn and move existing groups to the members window as required for each of these pages:
- 6. When you're finished with this definition, click again. You are returned to the Roles Listing page with the new role displayed.
- 12
- Access Groups
- 13
- 1. From the icon task bar on the home page, click Roles.
- 2. From the sub-options bar, click Access Groups.
- 3. Click .
- 4. Enter the name for this new access group in the ‘Name:’ text field.
- 5. If necessary, from the ‘Appliance’ pick list, select one of the available appliances.
- 6. From the 'Schedule' pick list, enter the schedule option that currently fits this access group.
- 7. When you're finished, click .
- 8. Enter all required additional information on the edit page.
- 9. Click the Access tab.
- 10. Review information as required.
- 11. If required, click the Audit tab.
- 12. Review the audit history on this page as needed.
- 13. When you're finished, click .
- 13
- Delegation Groups
- 14
- 1. From the icon task bar on the home screen, click the Roles option.
- 2. From the available sub-options, click Delegation.
- 3. From the Delegation Groups Listing page, click .
- 4. Enter the name of this delegation group.
- 5. If required, specify one or more partitions for this group.
- 6. Click .
- 7. Define this group by adding features in this manner:
- a. In the ‘Available’ window, click to select a single function, click + Ctrl selects multiple non-sequential functions, or click + Shift to select sequential functions.
- b. With the functions highlighted in the Available window, click the button. The selected functions are transferred to the Members window.
- c. To move functions from the Members window back to the Available window, select the functions in the same manner, then click the button. The selected functions are returned to the Available window.
- 8. When you're finished, click .
- 14
- Partitions
- 15
- 1. From the icon task bar on the home page, click the Roles icon.
- 2. From the available sub-options, click Partitions.
- 3. Click .
- 4. Supply a name for this partition as required then click .
- 5. Add to the ‘Members’ window from the ‘Available’ window by clicking one or more names then click the button.
- 6. When, you're finished, click again.
- 15
- 8
- Badge Designer
- 16
- 1. From the Setups section on the home page, click the Settings option.
- 2. Click Badge Designer.
- 3. Do one of these:
- 4. Enter a name for this badge template in the ‘Name’ field.
- 5. Specify the size of the badge you require in the ‘Size’ field.
- 6. If required, select one or more partitions this badge template is a member of.
- 7. Design the badge like this:
- 8. If you need to delete an existing element from the badge template, click the button to the right of the selected object.
- 9. If you need to design a back side for this template, click and repeat Step 6 to design the obverse side of this badge.
- 10. When you're finished customizing this template, click once again.
- 11. Click and you are returned to the Badge Template Listing page with the newly defined badge template in the list.
- Changing a Background
- 1. Click on the ‘BG Color’ box.
- 2. From the HSV or RGB color fields, enter the general color you require.
- 3. To fine-tune the color, click within the tint area.
- 4. If required, slide up or down the vertical slide bar to change the color still further.
- 5. When you're finished with this palette, click OK.
- 6. Click the icon to impose the new color on the canvas or other element.
- Adding Pictures
- Adding Database Fields
- Adding Text
- Adding Graphics
- Badge Camera Configuration
- 1. Using the instructions for your network-compatible camera, connect the camera to the network and configure it.
- 2. At the User Links section of the home page, click the My Account link.
- 3. At the 'Badge Camera' field, select from the drop-down list the device you plan to use to capture pictures.
- 4. When you're finished, click .
- 1. At the Setup links section of the home page, mouse-over Settings.
- 2. From the available sub-options, select External Systems.
- 3. Select one of the currently available device types:
- 4. From the appropriate listing page, click the appropriate add button. For example, at the IP-Based camera page, you would click .
- 5. Fill out the fields on the page as required.
- 6. Once you’ve selected the field values you need, click to save these changes.
- User-Defined Fields and Lists
- 17
- User-Defined Fields
- User Lists
- 1. From the Setup Links on the home page, click or mouse-over Settings.
- 2. From the drop-down option list, click User Lists.
- 3. From the selection list, click the field to which you want to add option items.
- 4. At the ‘New Value’ field, enter the new item you want to add to the current list.
- 5. Click .
- 6. Repeat Steps 3 and 5 to add more items to the list as needed.
- 7. When you're finished, click . The Selection List reappears.
- Routing
- 18
- 1. From the icon task bar on the home page, click the Roles option.
- 2. From the available sub-options, click the Routing Groups sub-option.
- 3. From the Routing Groups listing page, click .
- 4. Fill out the fields on this page as required.
- 5. When you're finished, click .
- 6. Check the values on the Schedule page and change them if required.
- 7. Click the Event Types tab.
- 8. Associate available event types to this routing group as required.
- 9. Click the Groups tab.
- 10. Associate available access groups with this routing group as required.
- 11. When you're finished, click .
- 18
- Collaboration
- Identities
- 20
- Adding Identities
- 1. From the home page icon task bar, click Identities.
- 2. Click the button.
- 3. Do one of these:
- 4. Fill out the fields on this page as required.
- 5. When you've filled out the required field, click the button.
- 6. Select the roles to which this person is a member.
- 7. Click the Tokens tab.
- 8. Customize tokens for this identity as required.
- 9. Click the Groups tab.
- 10. Assign groups to this person as required.
- 11. Click the Access tab.
- 12. Review the roles that this person can currently access and the doors that these roles support.
- 13. Click the Capture tab.
- 14. Supply the required user name and password then click OK and the Capture page should appear.
- 15. To capture a picture from this page using a previously attached and configured camera:
- a. Click on the next to the identity that requires a photo.
- b. To create additional pictures, repeat Step a.
- c. To view all captured pictures for this person, click on the person's name.
- d. Select the Capture tab to view the Identity Capture page.
- e. Click to select the image you want to use for the person.
- f. Click to save this image.
- 16. Click the Photos tab.
- 17. Click the button.
- 18. At the 'Photo' text box, either enter a file name complete with path, or click the button and, using the Choose File dialog box, navigate to the directory and file containing the image you want to upload.
- 19. Click Open to confirm the choice.
- 20. If this is the primary photo to be used for this person, click to check the Primary box.
- 21. If you need to upload another photo, repeat Steps 17 through 19.
- 22. When you’re finished, click .
- 23. Click the Badge tab.
- 24. Enter the required fields.
- 25. Click the Transactions tab.
- 26. Review the transactions on this page, if required.
- 27. To print a badge, from the Badge page click the button.
- 28. If needed, click the Audit tab to display and review the Audit page.
- 29. When you're finished, click .
- 30. Click either the Identities > linked bread crumb above the page or click .
- Searching for Identities
- 1. In the 'Last Name' text box, enter the last name of the person you are looking for.
- 2. In the pull-down box to the right of these three boxes, select whether the values entered in the Last Name, First Name, and Token fields should be combined into a single search criteria (And) or used as separate search criteria (Or).
- 3. Click .
- Identity Profiles
- 21
- Adding Identity Profiles
- 1. From the icon task bar on the home page, click Identities.
- 2. From the sub-menu, select .
- 3. Click the button.
- 4. Fill out the required fields on the Identity page.
- 5. When you're finished, click .
- 6. Add values to the following pages as required:
- 7. When you're finished adding features to this identity profile, click again.
- 8. Assign one or more groups to this identity profile as required.
- 9. Schedule this identity for updating, if required.
- Reports
- Maps
- 23
- 1. Using a drawing program, create a map or, alternatively, import a map from another source, such as a blueprint or architectural design.
- 2. Open the Map Designer by selecting the Maps icon from the Settings module.
- 3. Click the button.
- 4. At the 'File' combo box, click and navigate to the location on your computer where you have created or imported the required map as specified in Step 1.
- 5. If required, at the 'Re-Size to:' text boxes, specify the dimensions of this map.
- 6. Click .
- 7. Click the name of the map you just created.
- 8. Using the Map Details on the left side, click next to the point category you want to specify.
- 9. From the pick list, select the point you want to place on this map.
- 10. Drag the point to the required position on the map.
- 11. Repeat Steps 8 – 10 to select and place more points as required.
- 12. When you're finished, click to save your modifications.
- 13. Click to return to the Map Listing page.
- 23
- Global Actions
- Global Linkages
- Elevator Access Levels
- Appliance Back-Up
- Monitoring
- 28
- Monitoring Events
- Monitoring Alarms
- Searching for Events and Alarms
- 1. Go to the search and navigation bar at the bottom of the screen and click the icon.
- 2. From the drop-down pick list, select the search term you want to use as a filter.
- 3. From the 'equal' drop-down pick list, select the argument to use with the search term. The available argument options include:
- 4. In the text window to the right, enter the value you require to complete this search argument.
- 5. If you require additional search arguments, click to enter another line of fields like this example:
- 6. When you have completed your search arguments, click .
- 7. Select one or more alarms or events and use the available buttons to control or monitor the listed event. Those items marked with a icon indicate that it has a video camera associated with the alarm/event. For more on these, refer to “Monitor Sc...
- 8. Repeat Steps 1 - 7 for more searches.
- 9. To save a search term, click .
- Verifying Door and Identity Status
- Monitoring Hardware Status
- Monitoring Maps
- 16