Selecting a new controller, Re-addressing product nodes – Seed Hawk Raven 2010 User Manual
Page 33
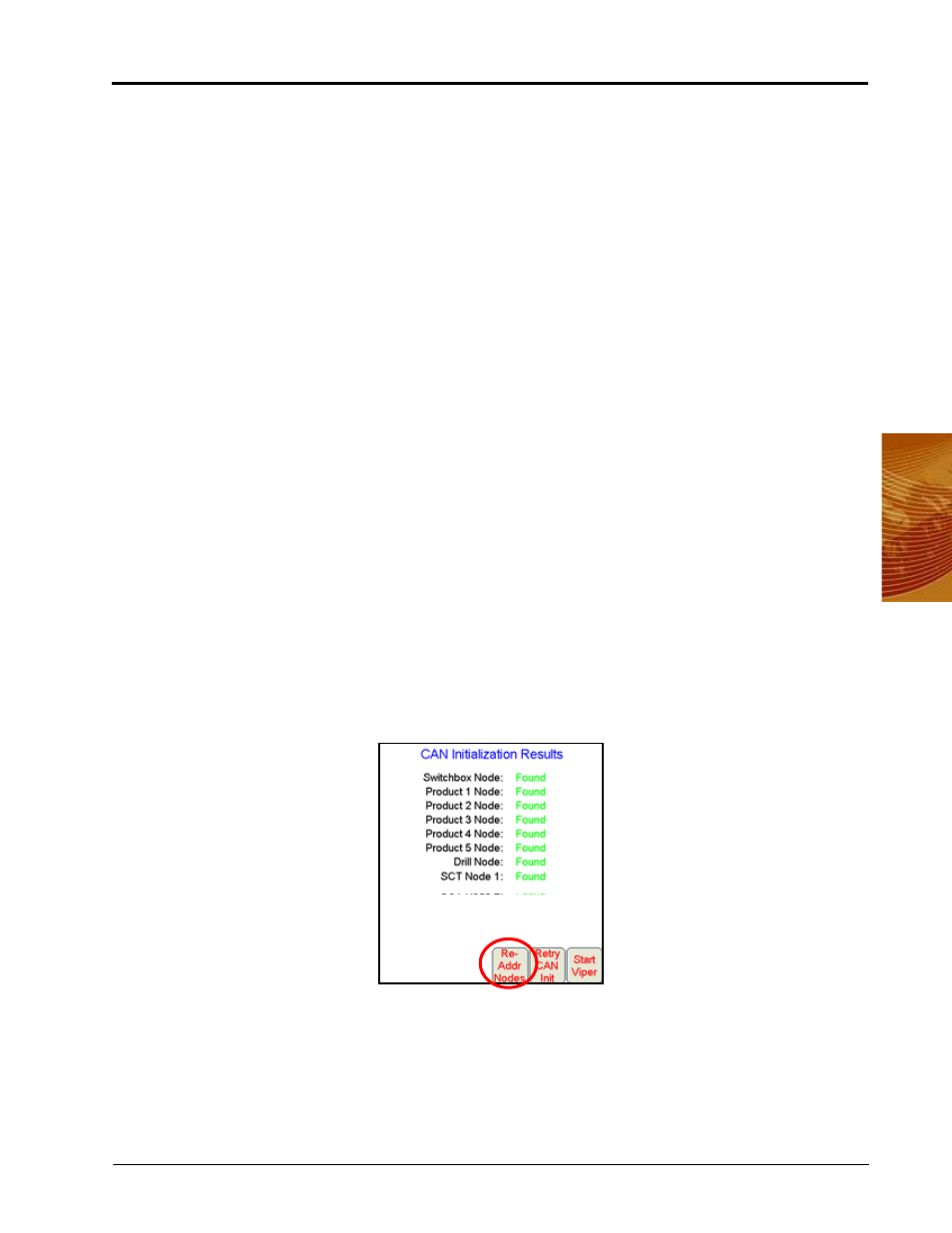
3
Manual No. 016-3001-003
23
CAN (Controller Area Network) Setup
Selecting a New Controller
If the CAN Initialization Results screen does not appear during the start up sequence, the Viper Pro is not
configured as the CAN controller.
To Configure Viper Pro as the CAN Controller:
1.
Touch the Menu button on the Viper Pro Main screen.
2.
Within the Menu, select Setup, then Prod Control. The Select Controller screen will be displayed.
3.
Use the Up/Down arrow keys until ‘CAN’ is displayed in the list.
4.
Touch the CAN option to select it and press OK. A Controller Setup message will be displayed.
5.
Press OK. Viper displays an Exit Program message.
6.
Press Yes. The Profile screen will be displayed to allow the profile to be saved. Using the on-screen
keyboard, type a new profile name and touch OK.
7.
Press OK again and select Viper Pro.
8.
Press OK. The Viper Pro console will restart.
9.
When the CAN Initialization Results screen appears and if all of your CAN nodes are ‘Found’, press Start
Viper
.
10.
If the product nodes are still not found, touch the Retry CAN Init. button to allow Viper Pro to retry the
CANbus detection. If nodes are still not found, the product nodes must be re-addressed. See the following
procedure for Re-Addressing Product Nodes.
Re-Addressing Product Nodes
Note:
With the Seed Hawk Viper Pro, the only nodes that may need to be re-addressed are SCT nodes
(if applicable), the air cart node, and any single product control nodes.
If the Seed Hawk Viper Pro is not able to detect a CAN single product control node or the SCT Node(s) during
the start up sequence, troubleshoot the CANbus and the node, and then re-address the CANbus:
1.
Press Re-Addr Nodes from the CAN Initialization Results screen.
