Changing apply/no-apply default colors, Creating sectional control apply/no-apply maps, How to create an apply/no-apply map – Seed Hawk Raven 2010 User Manual
Page 154
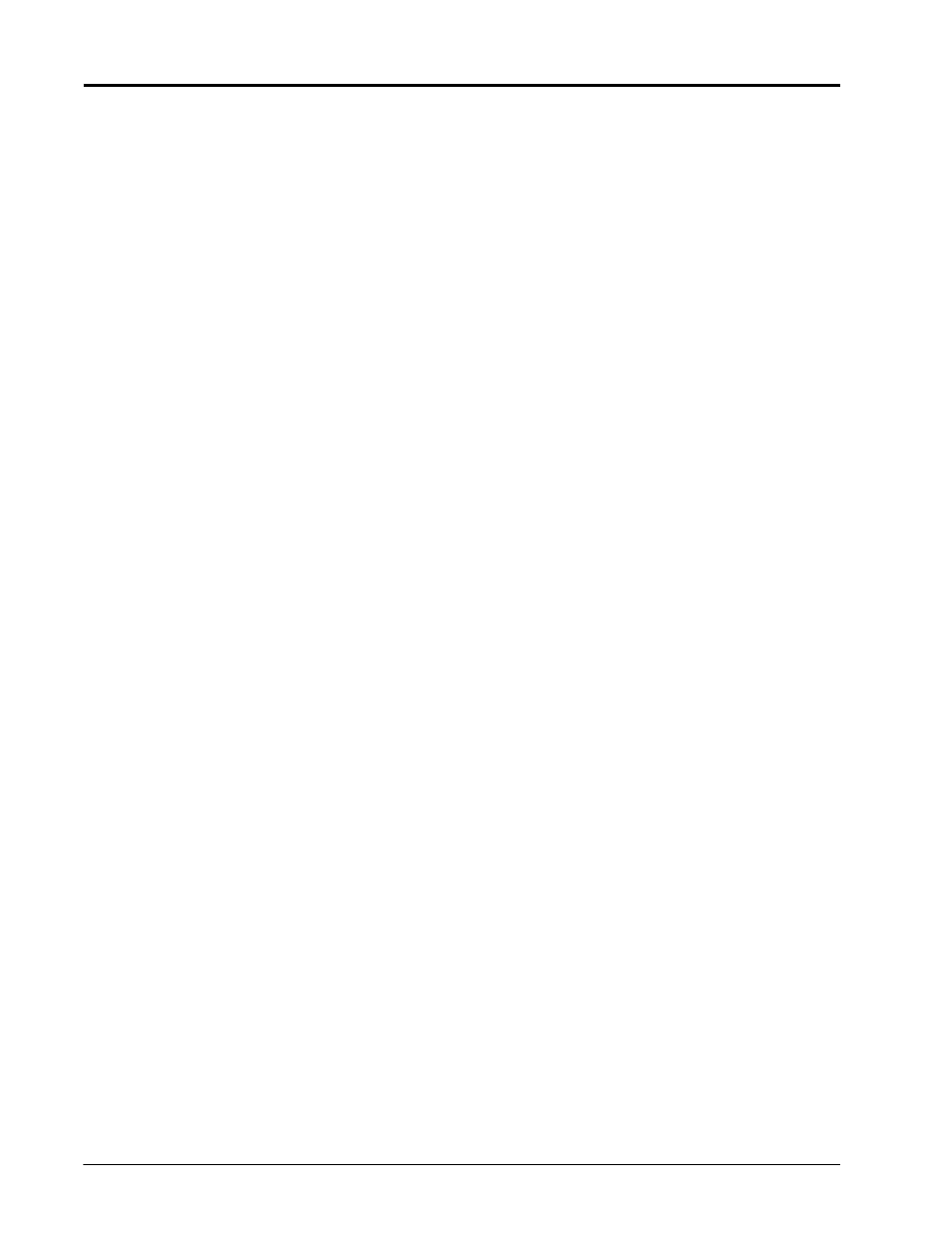
Chapter 7
144
Seed Hawk™ Viper Pro™ Installation & Operation Manual
Changing Apply/No-Apply Default Colors
The Viper Pro assigns the default colors to apply and no-apply zones. The default colors used to identify apply
and no-apply zones on the Viper Pro display may be modified
1.
Select Menu.
2.
Select Setup, Maps, and Scout Maps.
Note:
The apply and no-apply labels will be grayed out and cannot be changed, but the color can be
changed by the operator.
3.
Press Color next to the apply or no-apply feature name. The Feature Colors screen displays.
4.
Press the color you want to assign to the apply or no-apply zone and press OK. Viper assigns the color to
the zone and returns to the Enter Features Name and Color screen.
5.
For other zones, repeat step 3 through 4.
6.
Press OK when you have finished modifying the colors for the apply and no-apply zones. Viper saves the
information and returns you to the Main Screen.
Note:
Select colors for the apply and no-apply zones that are different from the coverage map colors, as
the coverage map will be painted over the Section Control map when you are in the Section
Control tab.
Creating Sectional Control Apply/No-Apply Maps
You can create a section control apply/no-apply map ahead of time using the scouting function or you can
create the map when you start a new job. The first step in creating a section control apply/no-apply map is to
define the apply and no-apply zones within a field. These zones are created in the same method as boundary
fields.
Note:
The apply and no-apply selections will only be available while creating a map.
How to Create an Apply/No-Apply Map
1.
Start a new job.
2.
Press the Scout tab.
3.
Select Record, then Zone. The Record Field Feature screen displays.
