Display options – Watlow EZwarePlus Programming User Manual
Page 97
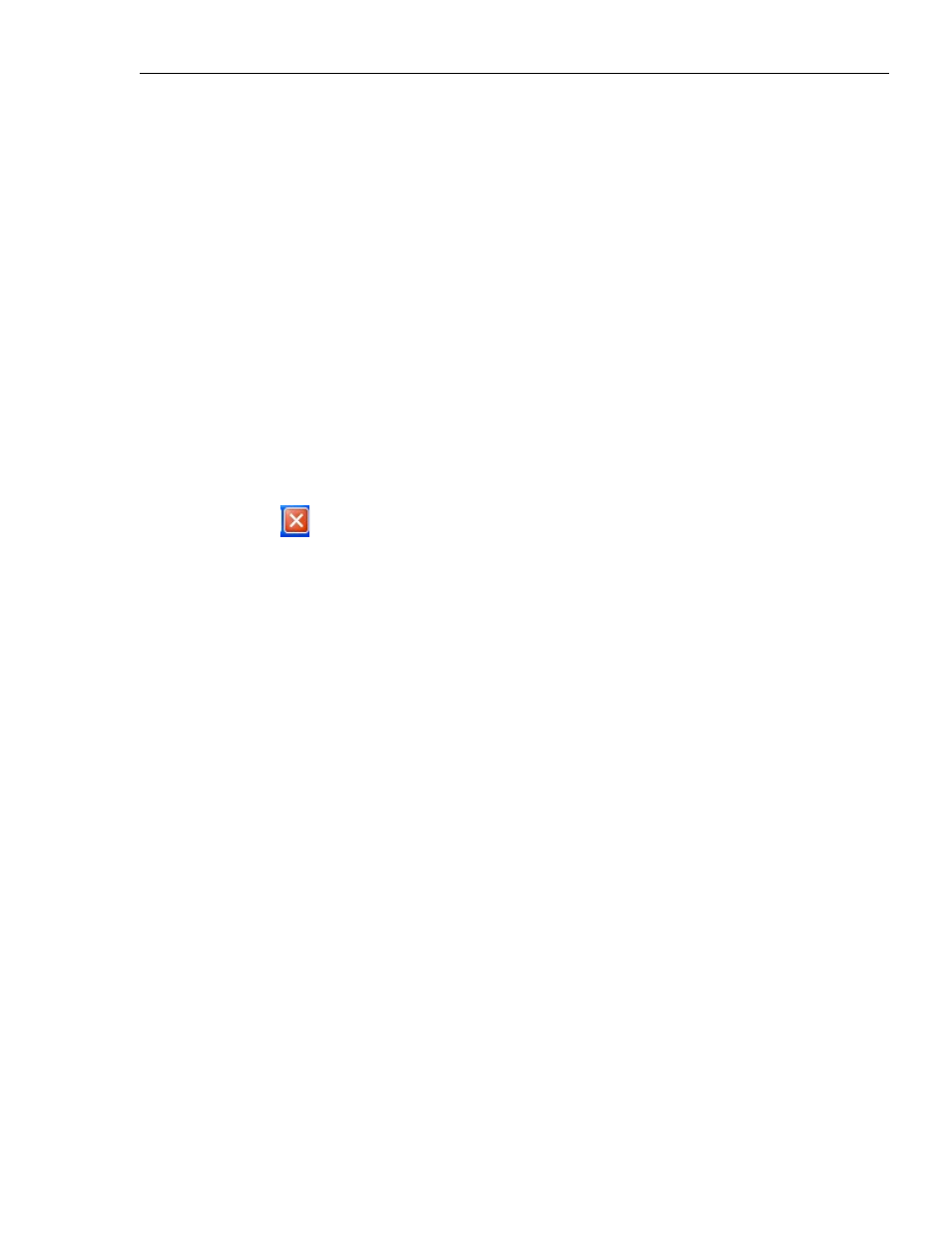
EZwarePlus Programming Manual
89
2. In the Compress box under Source Name, select the project (*.mtp) file that you wish to compress.
The file must have a .mtp extension.
3. Click Compressing… to begin. The utility will compress the project file and all related graphics libraries
into a single file.
To extract a compressed project file:
1. From the Tools menu, select Compress/Uncompress.... The Compress/Uncompress Project dialog
box appears.
2. In the Uncompress box under Source Name, select the project (*.cmp) file that you wish to
uncompress.
3. Click Uncompressing… to begin. The utility will extract the project file and all graphics libraries from
the *.cmp file.
Note: It is a good idea to backup your Library folder before uncompressing a *.cmp file because the
uncompress utility will overwrite any existing library files with the same name. You also have the option
not to overwrite existing files, and in most cases this is okay unless the project being uncompressed uses
modified libraries with the same names as the standard libraries in the Library folder.
To exit EZwarePlus
On the File menu, click Exit or click on the standard windows Close icon in the upper right corner.
Display Options
EZwarePlus provides a Window Tree that can be used to easily maneuver among windows of a project. It also
allows you to select any object that is on the window that is currently displayed.
To display/hide the Window Tree
1. On the View Menu, click Window Tree
Using the Window Tree to display window screens
1. At the top of the Window Tree, there is a drop-down box that allows you to select either Object List
or Window Preview. The Window Preview displays thumbnail views of each of the windows in the
project.
1010-1015, Rev. 03
