Watlow EZwarePlus Programming User Manual
Page 67
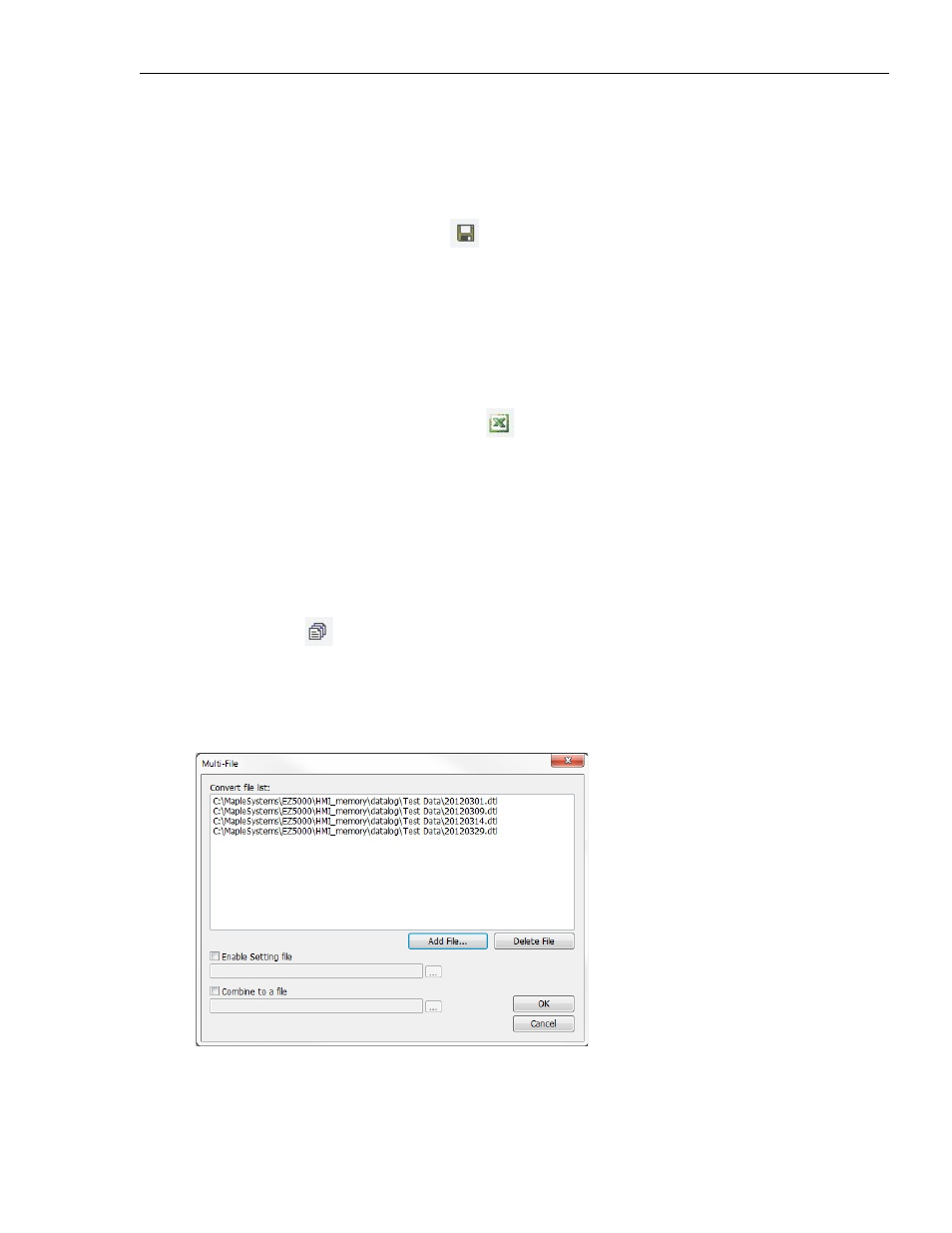
EZwarePlus Programming Manual
59
5. The data shown includes the Date (YYYY/MM/DD), Time (HH:MM:SS), Milliseconds, and the actual
data for each register sampled. In our example, notice that the value for Data 1 has been converted
to °C and the value for Data 4 has two decimal places instead of three.
This is read only – the EasyConverter application does not allow any edits.
Saving a Data/Event Log File as a CSV or XLS file
After opening a Data/Event Log file in EasyConverter, you can easily save the file as a CSV or XLS file.
1. Click File > Save As… or click the Save As icon. The Save As dialog opens.
2. Click the Save as type: drop-down box and select either Text files (*.csv) or Excel files (*.xls).
By default, the new file is saved in the same folder as the original file, but you can navigate to a
different folder by clicking the Save in box at the top.
Exporting a Data/Event Log File as an XLS file to Excel
After opening a Data/Event Log file in EasyConverter, you can export the file as a XLS file and open it directly in
Microsoft Excel.
Microsoft Excel is required to convert the file when exporting to Excel.
1. Click File > Export to Excel or click on the Excel icon.
2. Microsoft Excel opens and you should see the data in a spreadsheet format. Simply click File…Save As
to save the file.
Converting Multiple Files
EasyConverter also has a feature that allows you to select multiple Data/Event Log files and save them to one
XLS file.
1. Click File > Multi-File or click on the Multi-File icon.
2. Click Add File…, then select which Data/Event Log files you wish to combine.
1010-1015, Rev. 03
