Basic editing commands – Watlow EZwarePlus Programming User Manual
Page 103
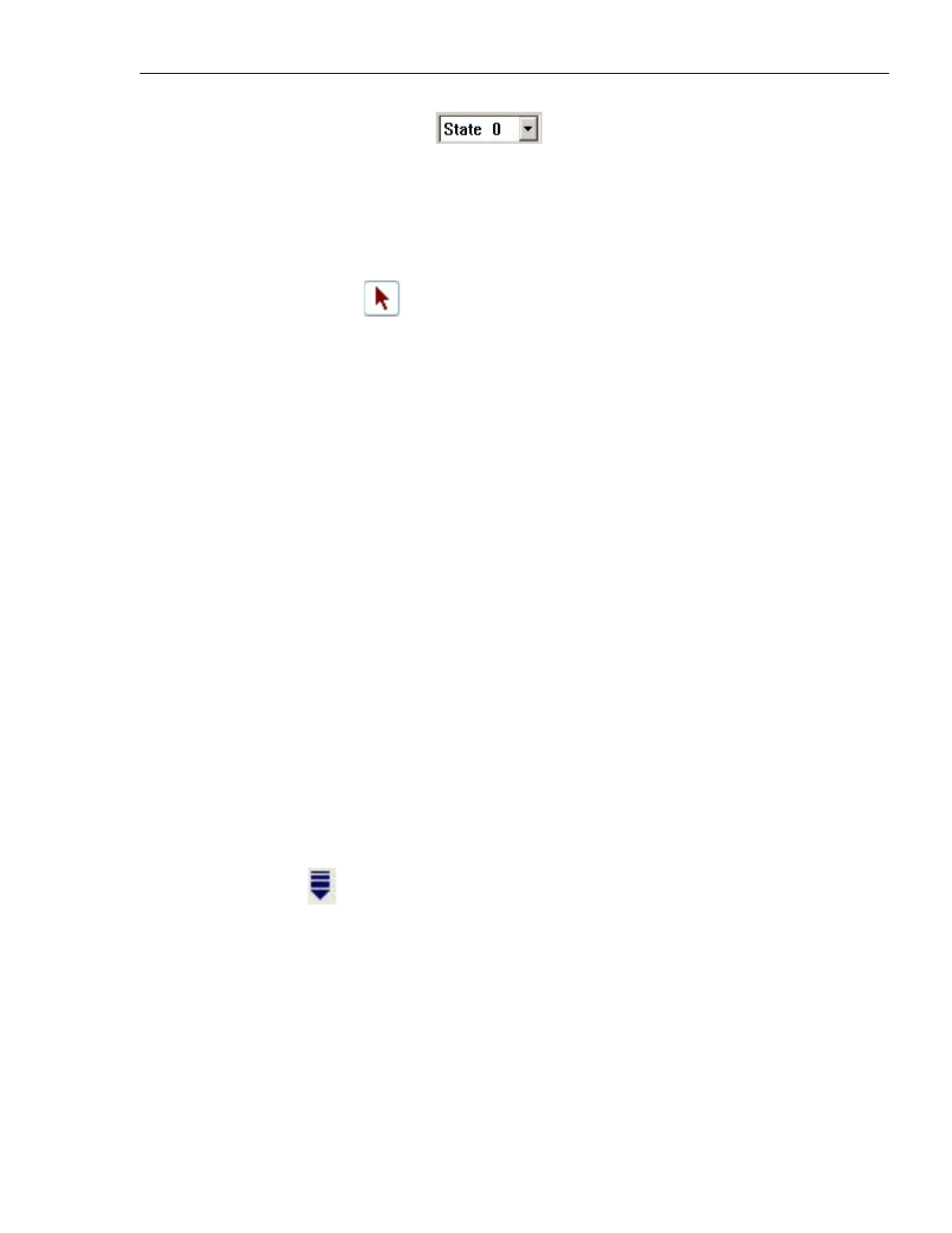
EZwarePlus Programming Manual
95
To change the state of the selected window
1. Click the State pull-down menu in the State Toolbar and select the State number you wish to display
(0-255).
2. The objects will appear as they would in the selected state.
Basic Editing Commands
To select a graphics object
1. On the Edit Menu, click Select or click the mouse cursor icon in the Draw Toolbar.
2. Click on the graphics object. This causes the text box to be selected, with small square blocks around
the edges indicating the boundaries of the object. Deselect the object by clicking somewhere else in
the work area.
3. When a graphics object is selected, it can then be modified, copied, deleted, or moved to a new
location.
To select multiple graphics objects
1. On the Edit Menu, click Select or click the mouse cursor icon in the Draw Toolbar.
2. Click and hold down the left mouse button at the upper left corner of the graphics objects you wish
to highlight.
3. Drag the mouse cursor to the lower right corner of the highlighted objects. Notice that a rectangle is
formed as you do this.
4. Release the mouse button. The rectangle outline changes to small clear square blocks around the
perimeter of the objects selected. Now both objects are selected.
If you do not completely enclose any graphics objects you wish to highlight, then they will not be
selected.
5. Alternatively, you may select objects by holding down the CTRL key while selecting each object until
all objects are selected.
6. When several graphics objects are selected, they can easily be moved, deleted or copied together.
To select next object
1. This option can be used to easily select an object that is underneath another object on the screen. To
use this option, you must first select the overlapping object.
2. On the Edit Menu, click Select Next Object or click on the Select Next Object icon on the Standard
Toolbar. You can also right-click on the top-most object on the screen. This will display a menu with a
list of the overlapping objects on the bottom. Then check the object that you wish to access.
3. Once the object you are trying to access is selected, you can proceed to modify its attributes or
delete it.
1010-1015, Rev. 03
