Chapter 2 – hmi local setup, Factory configuration, Calibrating the touchscreen – Watlow EZwarePlus Programming User Manual
Page 16: Getting into local setup
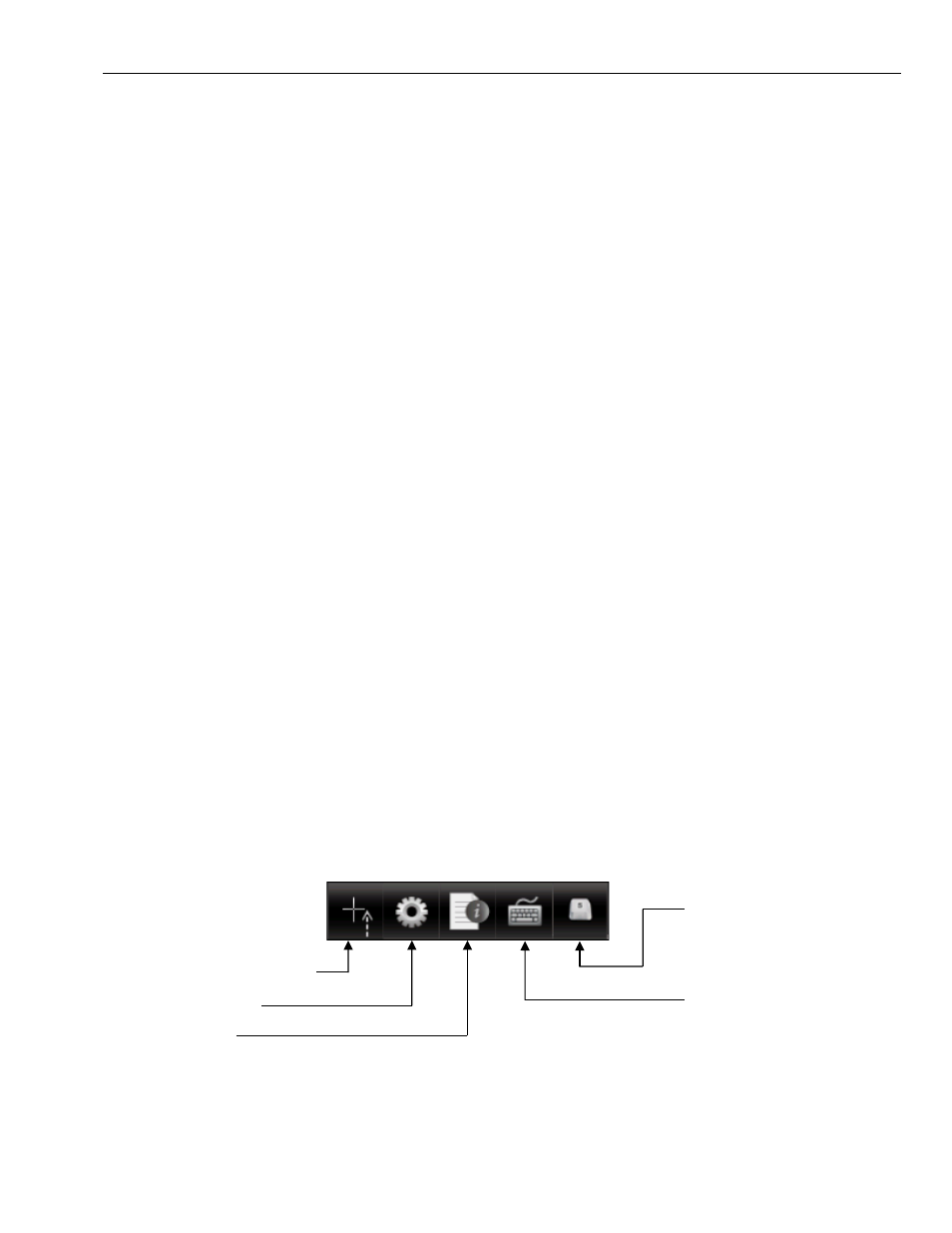
8
EZwarePlus Programming Manual
Chapter 2 – HMI Local Setup
Factory Configuration
Each HMI arrives from the factory with a demo project file that illustrates some of the most popular features of the
HMI. For a first time user, it is worthwhile to navigate through the screens in the demo project and become familiar
with the features and capabilities of the HMI and EZwarePlus. Refer to the EZwarePlus Help file for more information
about the features and operation of the HMI and EZwarePlus.
The HMI also has a black reset push button and a four-position DIP switch located through an access hole on the back
of the enclosure. The reset switch can be used to reinitialize the HMI if the HMI malfunctions. DIP switch 1 puts the
HMI into Touch Calibration mode. For normal operation, all of the DIP switches should be set to the OFF position.
This chapter describes how to use the HMI5000P/L Series’ local setup options. The local setup allows touchscreen
calibration, transferring projects to and from the HMI, configuring the HMI’s IP settings, passwords, time and date,
screen contrast, as well as managing the storage of recipe and history files. Additionally, memory and other system
information can be viewed.
Calibrating the Touchscreen
The touchscreen of the HMI is fully calibrated before it leaves the factory so there is no need to adjust it. However,
over time the touchscreen may need to be recalibrated.
To calibrate the touchscreen:
1. Turn DIP switch 1 ON. On units without DIP switches, open the System Toolbar and touch the Calibration
icon (see below).
2. Cycle power to the HMI (or press the reset button next to the DIP switches).
3. After the HMI displays a crosshair cursor, you are prompted to touch the cursor for:
Top left position
Top right position
Center position
Bottom left position
Bottom right position
4. Units with DIP switches will present the option to restore the system settings password to the default setting
(111111). If you choose Yes, a dialog box will inform you that the project will be erased in the HMI. You must
type Yes to complete the operation. After performing this operation, you must reset the Upload, Download,
and Upload (History) Passwords in the System Settings Security tab. When you next download a project,
check the Firmware and Font files checkboxes in the Download dialog.
If you choose No or allow the option to timeout, the HMI will resume initializing and run the project.
Getting into Local Setup
Access the local setup menu by touching the arrow in the lower right-hand corner of the HMI screen. The following
Toolbar will pop up:
System info icon
Small keyboard icon
Large keyboard icon
System settings icon
Touchscreen calibration icon
The Touchscreen Calibration icon is present only on units without DIP switches.
1010-1015, Rev. 03
