IntelliTrack Check In/Out User Manual
Page 403
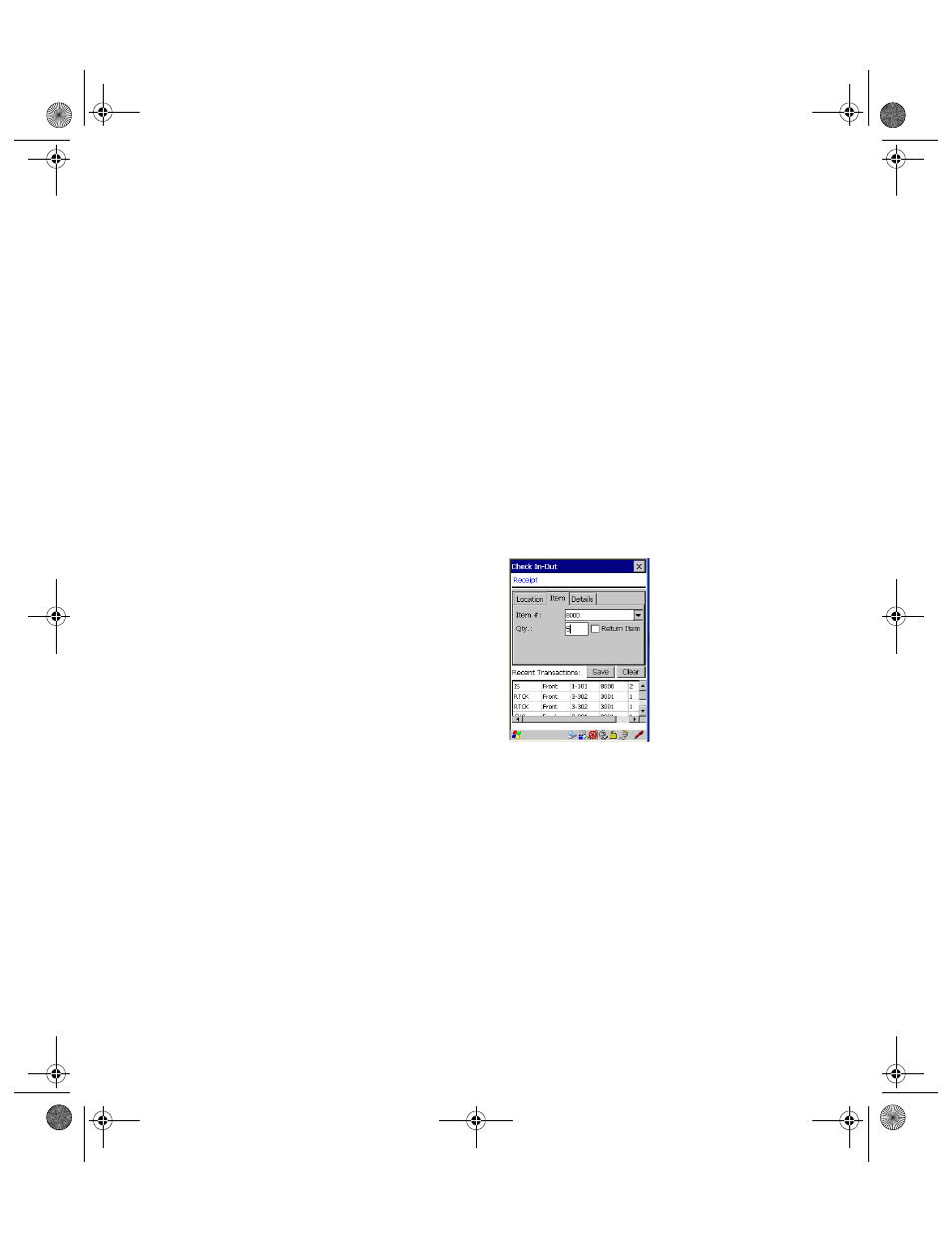
Chapter 20
CE Batch Issues and Receipts
373
3.
Enter the appropriate site in the Site field or use the default site if it was
selected.
4.
Enter the destination location in the Location field for the item being
received.
5.
If you are associating a job or order number with the order, enter the job
or order number in the Job/Order field.
6.
Enter the department that is receiving the order in the Department
field.
7.
Tap the Item tab to bring this portion of the screen to the front.
8.
Enter the item being received in the Item # field.
9.
If the lot and/or expiration date have been enabled in the workstation
application Options form, the Lot and Exp. Date field appear in the
screen. Enter the lot and/or expiration date in the Lot and/or Exp.Date
field, if applicable.
10.
Enter the quantity in the Qty field or use the default value set in the
Batch Portable Application Options screen.
11.
If you are using the Cost Tracking feature and have enabled cost track-
ing for this item, you must enter the item’s unit cost in the Unit Cost
field.
12.
Mark the Return Item check box to credit the specified department for
the return.
13.
Tap the Save button to complete the transaction. If the option to show
transaction history is enabled in the Batch Portable Application
options, the receipt transaction will appear in the Recent Transactions
grid found along the bottom of the screen.
14.
Click the ok button or the Windows Close icon (X) to return to the
Main screen.
2283.book Page 373 Thursday, July 7, 2011 2:29 PM
