Opening the batch portable application – IntelliTrack Check In/Out User Manual
Page 311
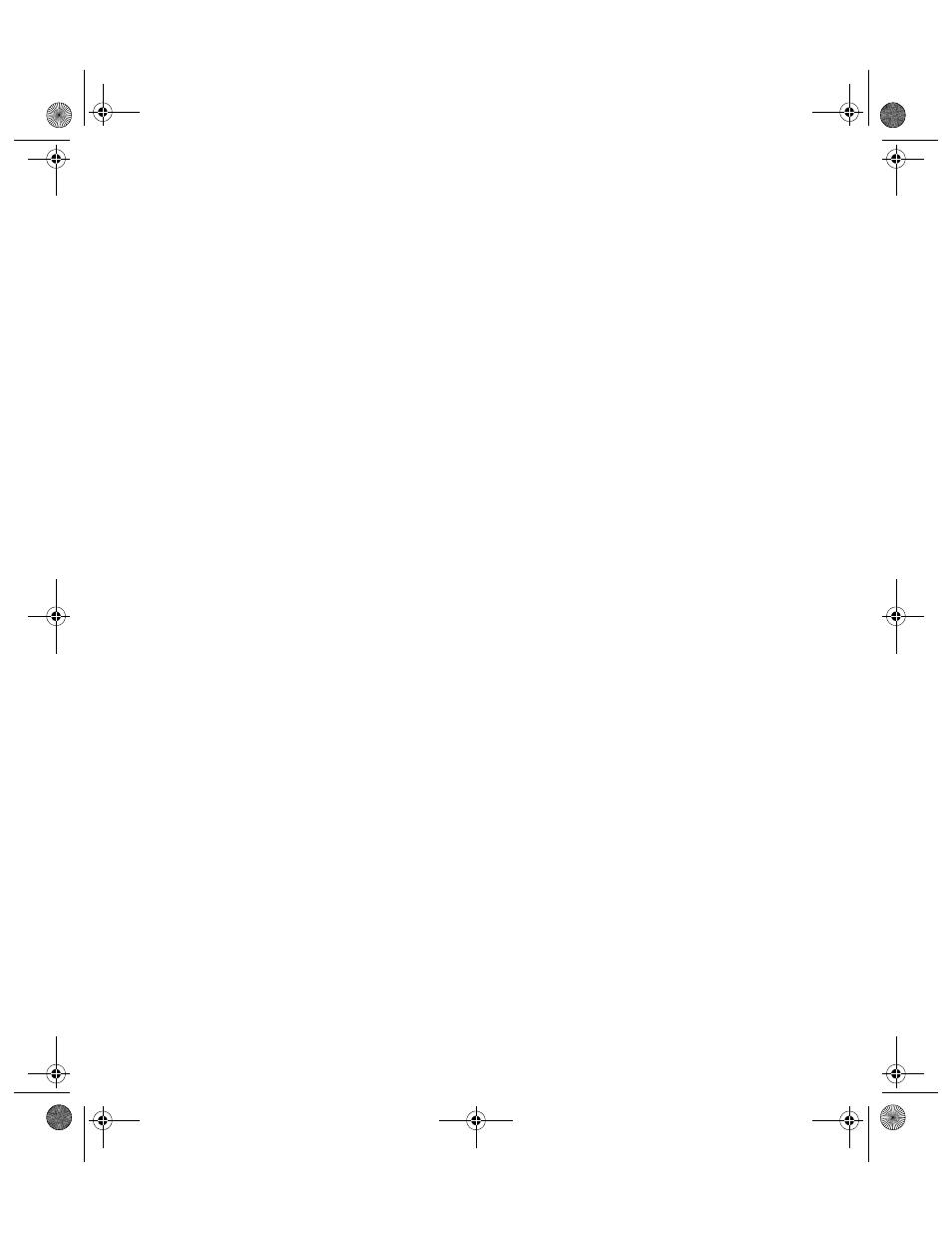
Chapter 14
Installing DMS Batch
281
When the application download to the device is complete, a notification
message appears, telling you to check the handheld device screen for
further instructions.
Check your handheld device screen. When the download is complete to
the handheld device, click the OK button to close the message box.
This process continues until all selected components are installed.
8.
After all components are installed, the Finish window appears. Click
the Finish button to close the form.
9.
The handheld device will now include the Batch Portable application in
its program group.
Opening the Batch Portable Application
After the installation is completed, open the application on the portable. To
open the CE Batch Portable application, please refer to the instructions
below:
1.
Tap the Start > Programs on the handheld to view the list of programs
available.
2.
The available programs appear. Next, tap the Batch Portable Applica-
tion icon to open the handheld application. (The Batch Portable Appli-
cation contains sample data.)
3.
The Login Screen appears. To open the Check In-Out Batch Portable
application in DEMO mode, click the drop-down menu in the User-
name field and log into the application using a sample username.
4.
While in DEMO mode, you may send data to the portable application
and collect data with the portable application; however, you cannot
fully transfer data from the portable to the workstation until you regis-
ter and activate your DMS software. For more information about regis-
tering and activating your DMS software, please refer to your DMS
Quick Start Guide.
2283.book Page 281 Thursday, July 7, 2011 2:29 PM
