Importing additional data into the system, Standard intellitrack import, Generating a comparison report – IntelliTrack Check In/Out User Manual
Page 264: E see, Importing additional data into the, Importing additional data into the system” on
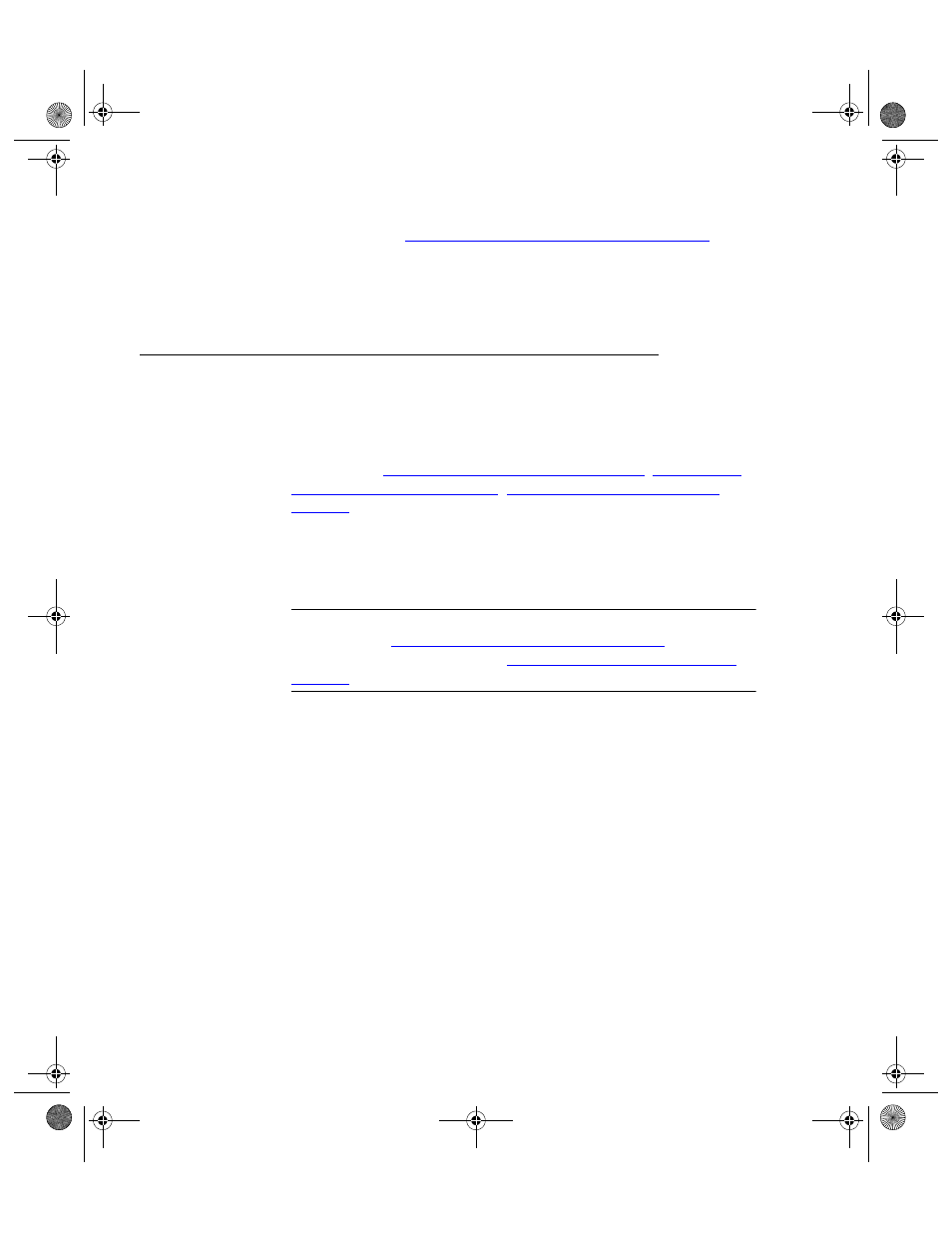
I
NTELLI
T
RACK
C
HECK
I
N
-O
UT
V
8.1
User Manual
234
8.
Assign the rest of the information to the newly imported item defini-
tions. Refer to
“Edit Existing/Incomplete Item Data” on page 161
complete the steps detailed there. The Check In-Out system is now
ready to use.
Importing Additional Data into the System
You are able to import additional data into the application; the data will
integrate with your existing data. Use a delimited text file to import the
data via the standard IntelliTrack import function. For more information,
please refer to
“Standard IntelliTrack Import” on page 234
Comparison Report” on page 234
;
“Importing the Additional Data” on
Standard
IntelliTrack
Import
These instructions omit the data purge step. Complete the following steps
to import data into Check In-Out:
Note: The imported file must comply with the field order and specifica-
tions defined in
Table 7, “Import-Export Fields,” on page 228
. For more
information on importing, refer to
“Additional Importing Information” on
Generating a Comparison Report
Import Compare does not update the database, it compares the values
between the imported file and the existing data. Before you import the
additional data into your application, it is a good idea to generate a com-
parison report between imported data and the data currently in the Check
In-Out database.
To run an “import compare” report, please refer to the steps that follow.
1.
Select Import > Import > Compare option from the ribbon.
2283.book Page 234 Thursday, July 7, 2011 2:29 PM
