IntelliTrack Inventory Shipping Receiving Picking (ISRP) User Manual
Page 52
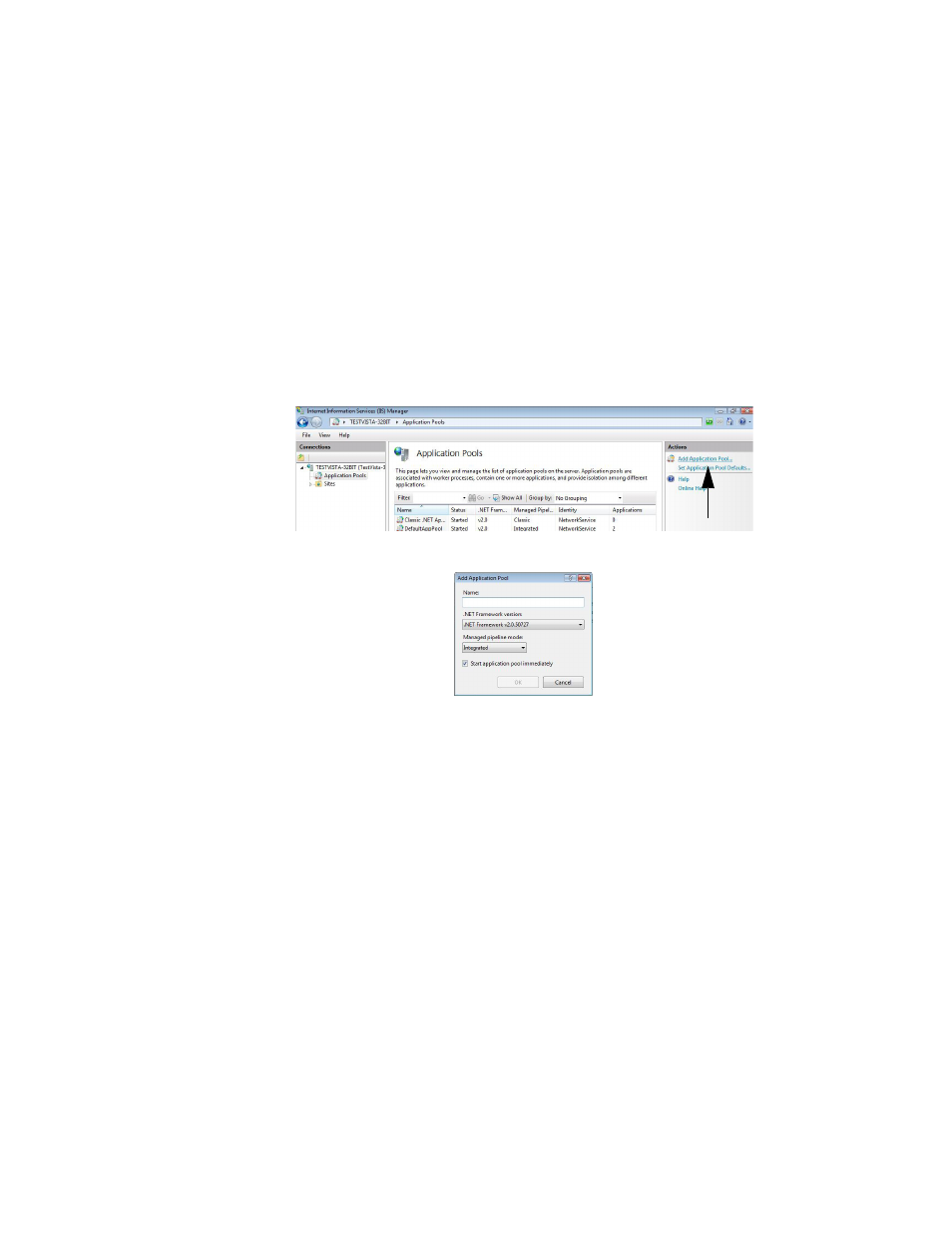
I
NTELLI
T
RACK
ISRP CE C
LIENT
V
8.1
CE Client Guide
40
3.
Next, select Application Pools in the left navigation pane of the win-
dow.
4.
The Application Pools appear in the middle right pane; select the Int-
elliTrack Application pool.
If the Application Pool wasn’t created during IntelliTrack installation,
it will not appear in the list of Application Pools. In this case, add the
IntelliTrack Application Pool.
To add the IntelliTrack Application Pool, select Add Application Pool,
which is found in the far right portion of the windows under Actions.
The Add Application Pool dialog appears.
Enter IntelliTrack in the Name field. Make sure the Managed Pipe-
line mode is set to Integrated and the Start application pool immedi-
ately check box is marked.
Once the IntelliTrack Application Pool is selected, right-click to view
the right-click menu.
5.
Once the IntelliTrack Application Pool is selected, right-click to view
the right-click menu.
6.
At the right-click menu, select Advanced Settings. The Advanced
Settings window for the select IntelliTrack application pool appears.
In the Process Model portion of the Advanced Settings window, select
Load User Profile.
