IntelliTrack Inventory Shipping Receiving Picking (ISRP) User Manual
Page 155
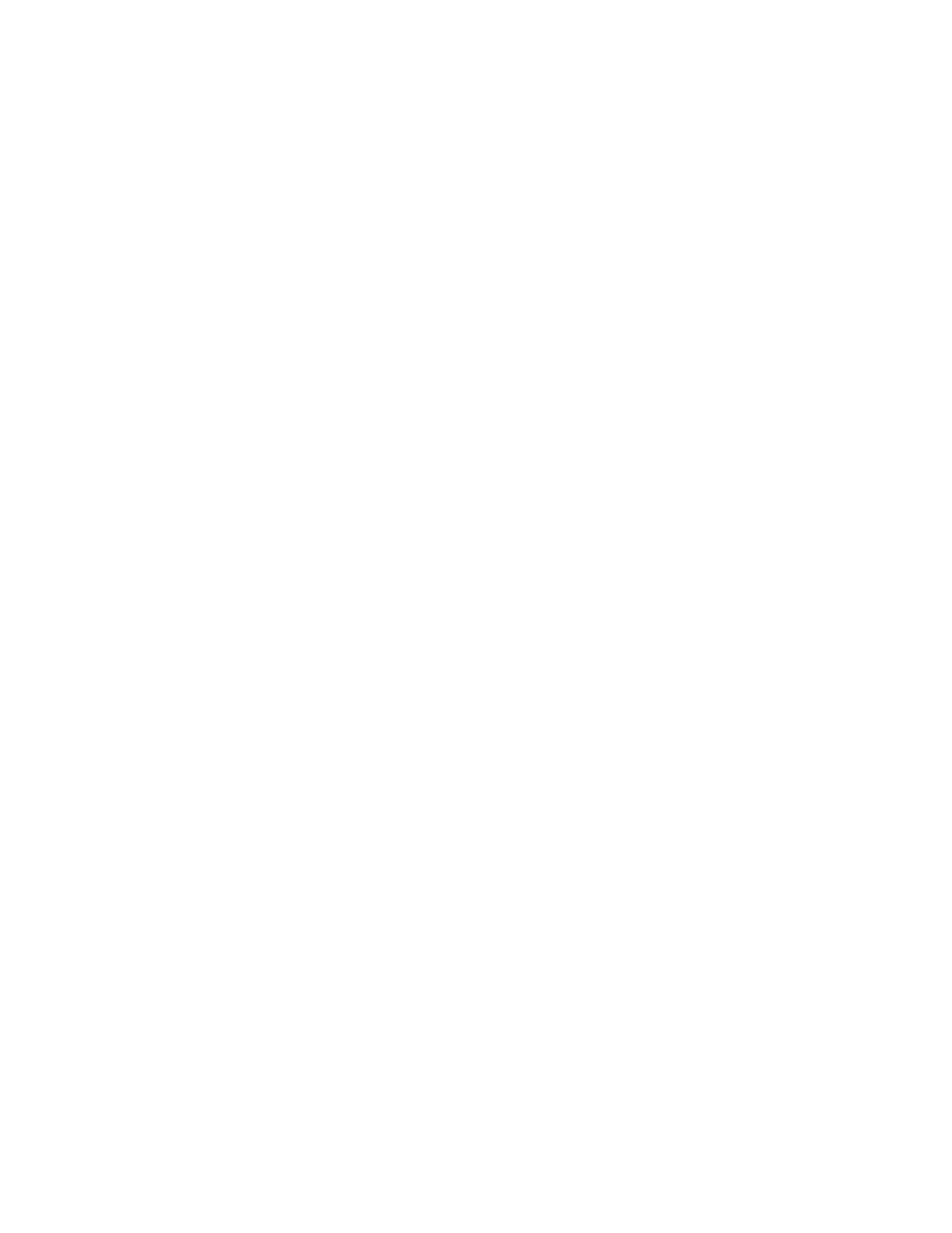
Chapter 10
Picking/Shipping
143
item is not serialized, you do not have to enter a unique serial number
for each item.
If you must enter a unique serial number for each item, the quantity
entered for the transaction will initiate a serial number collection pro-
cess that requires an equivalent amount of unique serial numbers to be
entered for each item. For a picking order, this means that an order with
a pick quantity of five requires five serial numbers to be recorded for
the item, one at a time, at a quantity of one each. You will be prompted
to enter each serial number individually for the item amount. If a dupli-
cate serial number is entered, you will be warned and prompted to enter
a unique serial number. If you exit the serial number collection proce-
dure before the amount of serial numbers recorded equals the received
or picked quantity, you will receive a warning telling you that you have
not entered enough serial numbers and asking you if you want to con-
tinue. If you select Yes, the transaction will not be processed at this
time, and you will be taken back to the quantity field for the order.
If inventory data was downloaded, the serial number is validated. If the
serial number is not found, a warning message appears, but allows you
to continue adding the serial number. If inventory data was not down-
loaded, the warning does not appear.
15.
If applicable, enter the lot in the Lot field. If inventory information was
downloaded, the lot is validated against the downloaded lot informa-
tion. If inventory is not found, a warning message appears, but allows
you to add the lot data. If inventory data was not downloaded, the lot
data is not validated and a warning message does not appear.
16.
If applicable, enter the expiration date in the Expiration Date field. If
inventory information was downloaded, the expiration date is validated
against the downloaded lot information. If inventory is not found, a
warning message appears, but allows you to add the expiration date. If
inventory data was not downloaded, the expiration date is not validated
and a warning message does not appear.
17.
Tap the Save button to save the order information.
18.
A prompt appears, asking you if you want to close the order.
To mark the order as closed in the CE Client application, select the Yes
button.
To leave the order open, select the No button. You are returned to the
Item tab portion of the screen, where you may add an additional item to
the order.
When you are finished adding items to the order, you may elect to mark
the order as closed via the prompt that appears. Or, you may exit the
screen and leave the order open by clicking the Ok button or the Win-
dows Close icon (X) found in the top right corner of the form.
