IntelliTrack Inventory Shipping Receiving Picking (ISRP) User Manual
Page 124
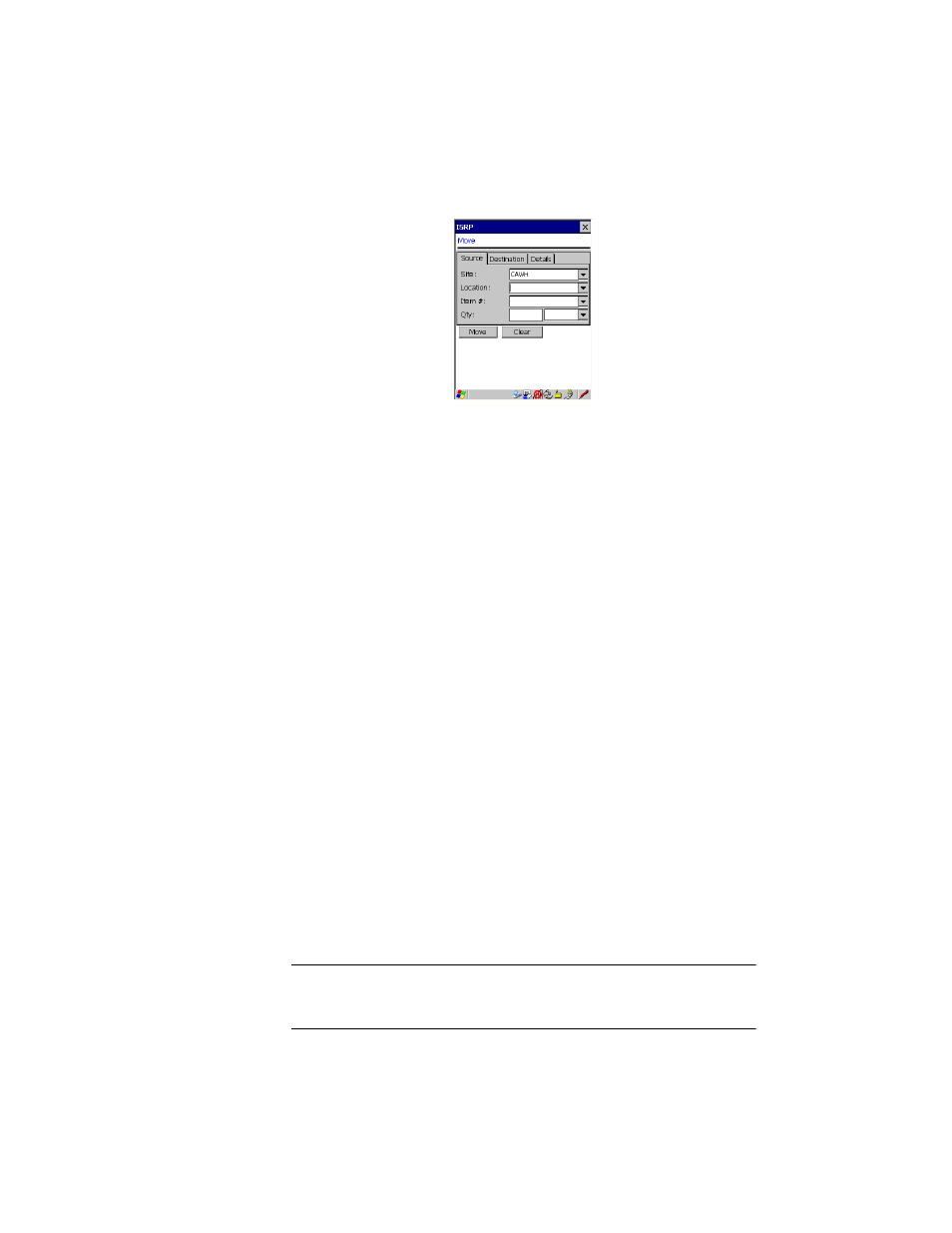
I
NTELLI
T
RACK
ISRP CE C
LIENT
V
8.1
CE Client Guide
112
3.
The “source” Site field defaults to the site of your downloaded data.
4.
Tap the drop-down arrow in the Location field and select the “source”
location from which you want to move the item(s) or scan the “source
location” into this field. (If you did not mark the Show Pull Down
Lists check box in the CE Client Setup screen, the Location field will
not contain a drop-down arrow or a selection list. You must scan or
enter the data into the field.)
The source location selections are limited to the downloaded location
list.
5.
Next, enter the item that you are moving in the Item # field.
If item data was downloaded, tap the drop-down arrow in the Item #
field and select the item that you want to move from the downloaded
list of items that appears (item selection is limited to the downloaded
item list; items not on the list are not allowed). (If you did not mark the
Show Pull Down Lists check box in the CE Client Setup screen, the
Item # field will not contain a drop-down arrow or a selection list. You
must scan or enter the data into the field.)
If item data was not downloaded, enter the item that you want to move
(the system does not validate item entries in this case and will allow
any item you enter).
6.
In the Qty field, tap the drop-down arrow in the second box, and select
the Unit of Measure for the item you are moving. (Unit of measure
selection is limited to the downloaded list.) (If you did not mark the
Show Pull Down Lists check box in the CE Client Setup screen, the
field will not contain a drop-down arrow or a selection list. You must
scan or enter the data into the field.) Next, enter the amount of the item
that you want to move.
Note: If the item requires a serial number, you can only move one item at
a time, hence, the quantity field will default to one (1) and the system will
not require a UOM.
