IntelliTrack Inventory Shipping Receiving Picking (ISRP) User Manual
Page 152
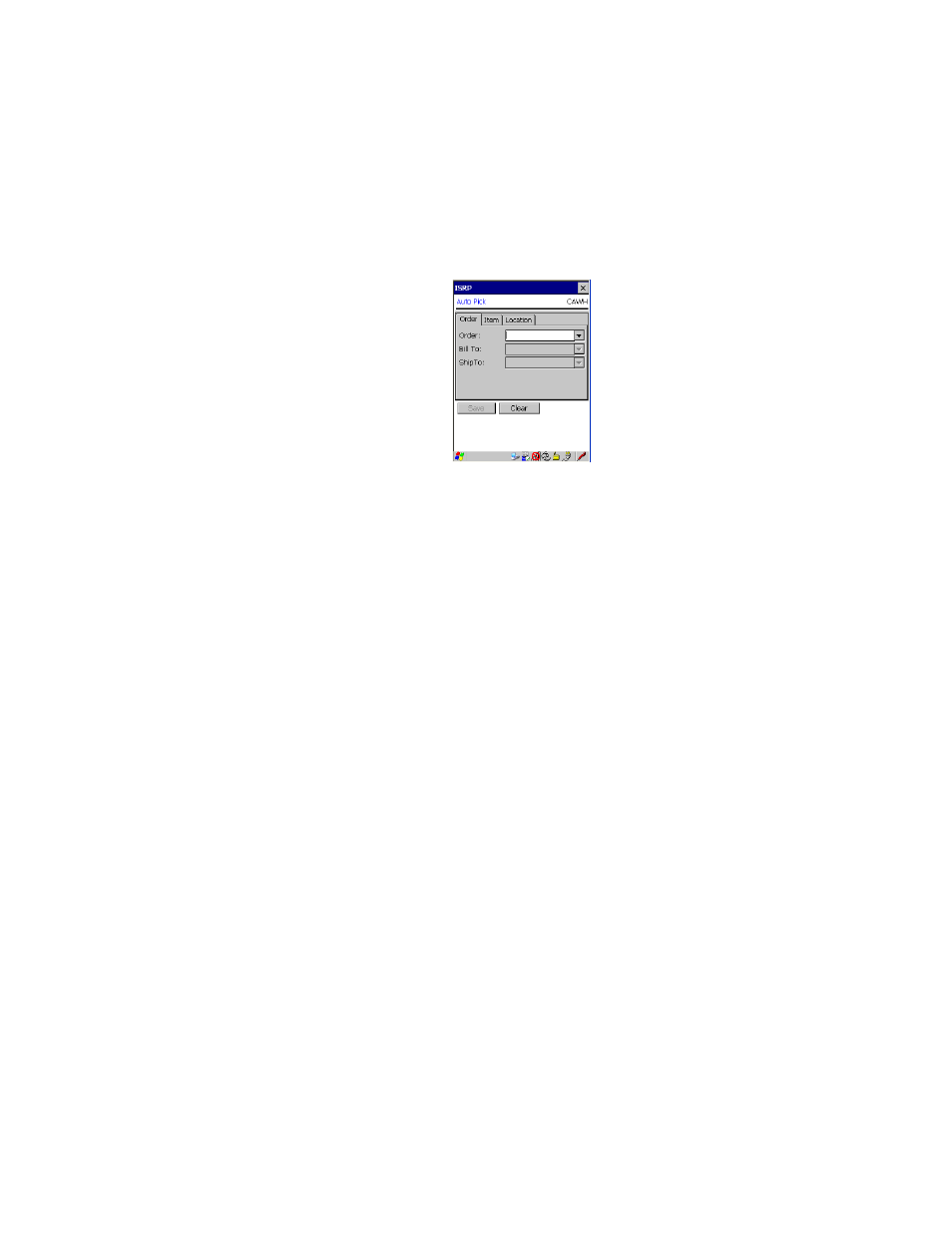
I
NTELLI
T
RACK
ISRP CE C
LIENT
V
8.1
CE Client Guide
140
3.
The Auto Pick screen appears. The Order tab is to the front. The
default site is displayed at the top of the screen. (The default site for the
CE Client application is set at the CE Client Setup screen.)
4.
Enter the picking order number in the Order field or scan the picking
order bar code to place it in the Order field.
5.
If customer information is required, enter the customer bill to ID in the
Bill To field. (Customer information is required if the Require Cus-
tomer option is enabled in the System Options form/Orders tab of the
workstation application.)
If customer information is required in your system, it is automatically
sent with the downloaded data. The customer information entered is
validated against the downloaded customer data. If you enter a cus-
tomer ID in the Bill To field that does not yet exist in the system, a
message appears, asking you to confirm adding the new customer in the
Bill To field. Select Yes to continue adding the new information and to
close the message box. To cancel adding the new information, select
No.
6.
Next, enter the customer shipping ID in the Ship To field. (“Ship To”
information is required if the Require Ship To option is enabled in the
System Options form/Orders tab.)
If customer information is required in your system, it is automatically
sent with the downloaded data. The customer information entered is
validated against the downloaded customer data. If you enter a shipping
ID in the Ship To field that does not yet exist in the system, a message
appears, asking you to confirm adding the new customer in the Ship To
field. Select Yes to continue adding the new information and to close
the message box. To cancel adding the new information, select No.
7.
Next, tap the Item tab to bring this portion of the screen to the front.
