Archiving uploaded data, Processing data records, Retrieving archived data – IntelliTrack Inventory Shipping Receiving Picking (ISRP) User Manual
Page 101: On, see, Archiving uploaded data” on, Processing
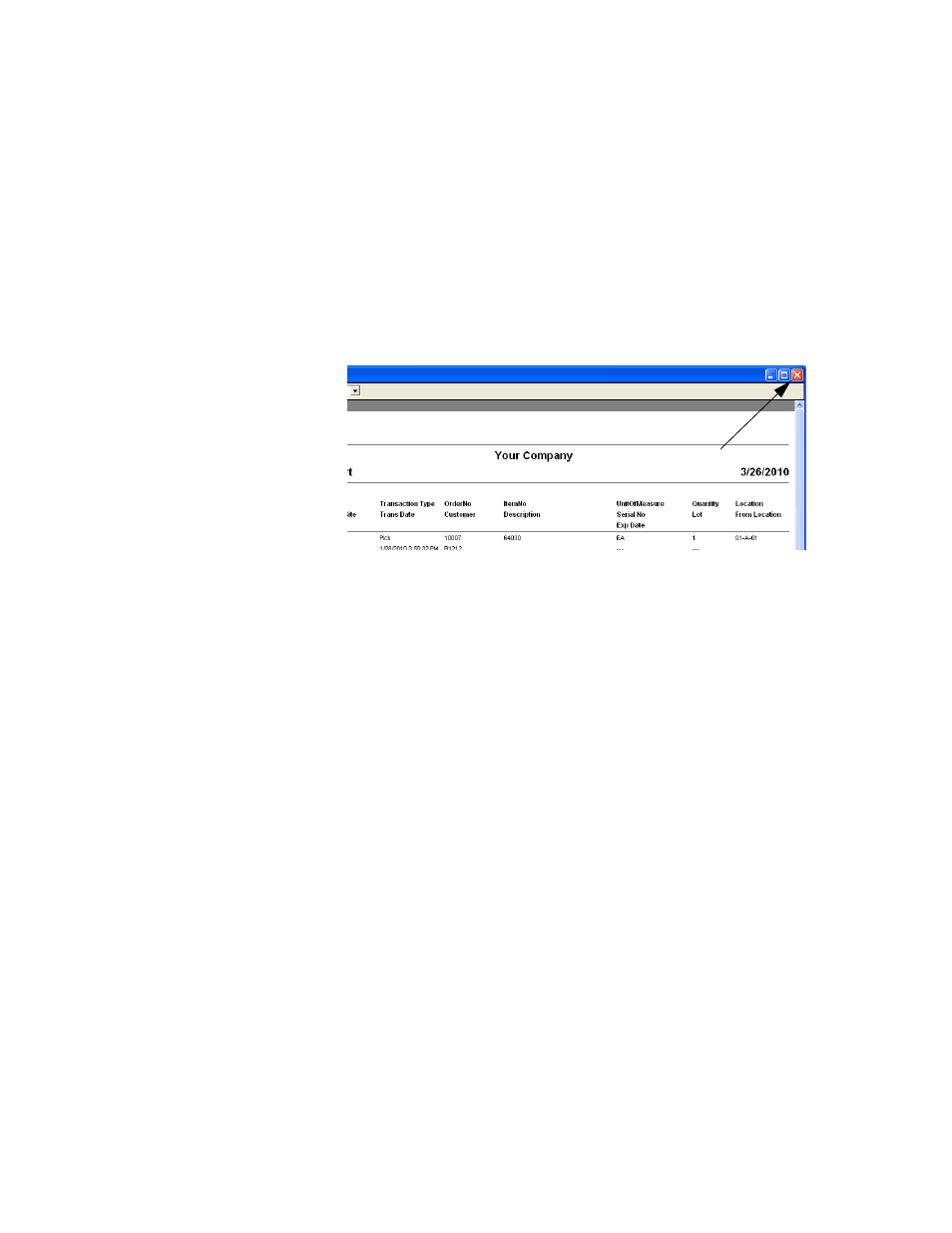
Chapter 6
Data Download and Upload
89
7.
The Export window closes and you are returned to the report preview.
8.
To adjust the report view, click the drop-down arrow in the Zoom field
and select the viewing size for the report from the options available.
9.
When you are finished working with the Upload report, click the Win-
dows Close (X) button found in the upper right corner of the onscreen
report preview. The report closes and you are returned to the Upload
window.
Archiving
Uploaded
Data
Archive files are used to save data that is not yet processed. To save data to
an archived file, please refer to the steps below.
1.
From the Upload form, select the Archives button found along the bot-
tom of the form.
2.
The Save As dialog box appears. The data in the Upload form is auto-
matically named in the Filename field and saved as an archive file in
the Save As Type field.
3.
By default, the archived file is saved to the ISRP\Portable folder.
To change the default location, navigate to the desired location.
Retrieving Archived Data
1.
Select CE Portable > Archives.
2.
The Open dialog box appears. Navigate to the archived file location.
3.
Select the archived file and click the Open button.
4.
The Upload form opens. The data in the selected archive file populates
the form. It is now available for viewing, processing, or reporting.
Processing
Data Records
Records are processed according to the settings in the Batch Portable Util-
ity Options form (Tools > Options from the main menu). The three options
for processing records are found below:
