Solution 3: check the print settings, Solution 5: clean the rollers – HP Photosmart D5400 series User Manual
Page 144
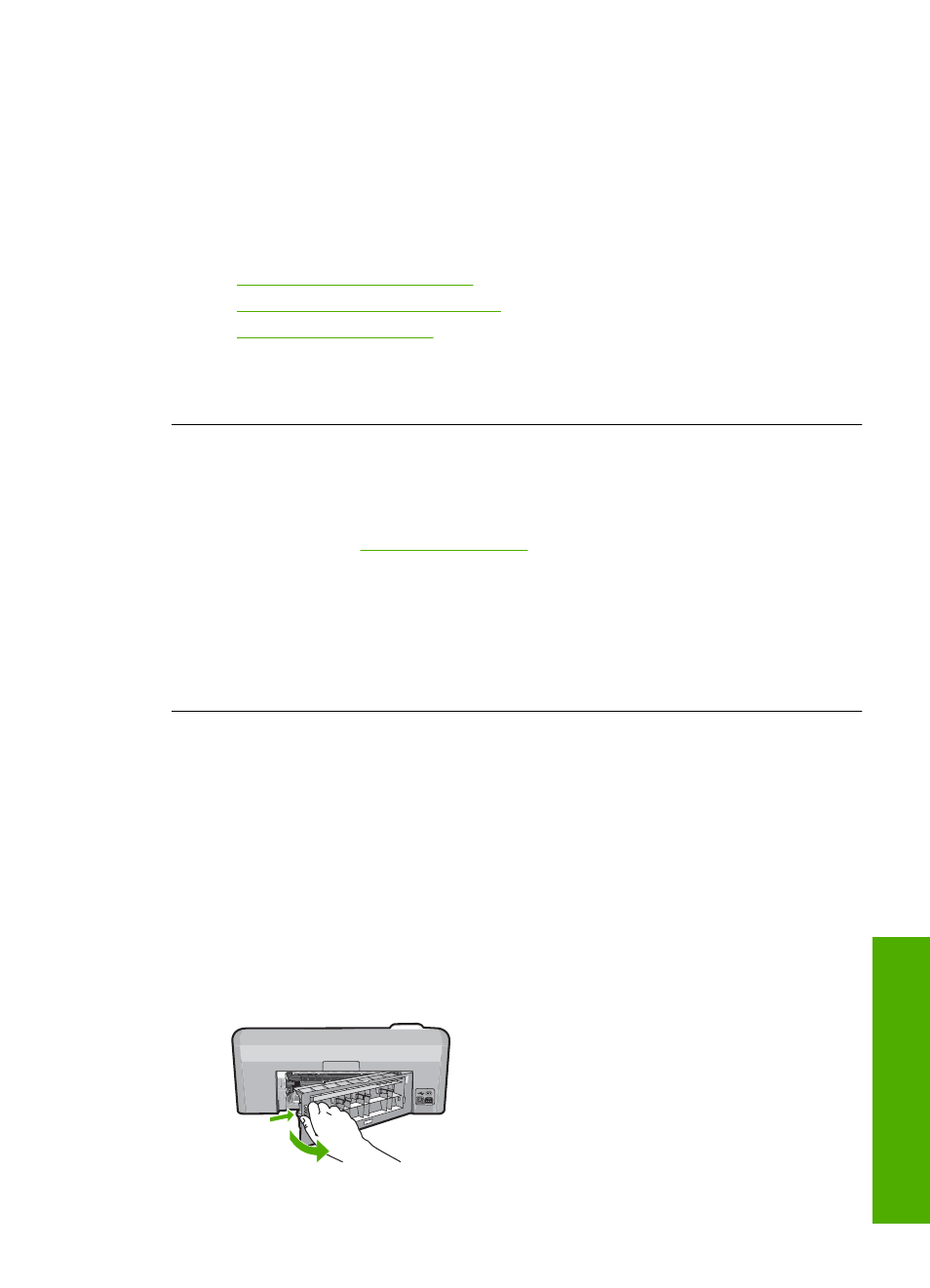
Solution 3: Check the print settings
Solution: Check the print settings.
•
Check the paper type setting to make sure it matches the type of paper loaded in
the input tray.
•
Check the print quality setting and make sure it is not set too low.
Print the image with a high print quality setting, such as Best or Maximum dpi.
For more information, see:
•
“Set the paper type for printing” on page 33
•
“Change the print speed or quality” on page 34
•
“Print using Maximum dpi” on page 40
Cause: The paper type or print quality settings were set incorrectly.
If this did not solve the issue, try the next solution.
Solution 4: Clean the paper feed rollers with the HP Paper Feed Cleaning Kit
Solution: Some inkjet products require a special kit, called the HP Paper Feed
Cleaning Kit, to clean the paper feed rollers and resolve this issue. To see if this affects
your product, go to
.
Search for "HP Paper Feed Cleaning Kit" for more information about this kit and to
check whether it is required for your product.
Cause: The paper feed rollers were dirty and needed to be cleaned with the HP
Paper Feed Cleaning Kit.
If this did not solve the issue, try the next solution.
Solution 5: Clean the rollers
Solution: Clean the rollers.
Make sure you have the following materials available:
•
A lint-free cloth, or any soft material that will not come apart or leave fibers.
•
Distilled, filtered, or bottled water.
To clean the rollers
1.
Turn off the product and remove the power cord.
2.
Press in the tab on the left side of the rear door to release the door. Remove the
door by pulling it away from the product.
Errors
143
Trou
bles
ho
ot
ing
