Solution 7: stop and restart the print spooler – HP Photosmart D5400 series User Manual
Page 134
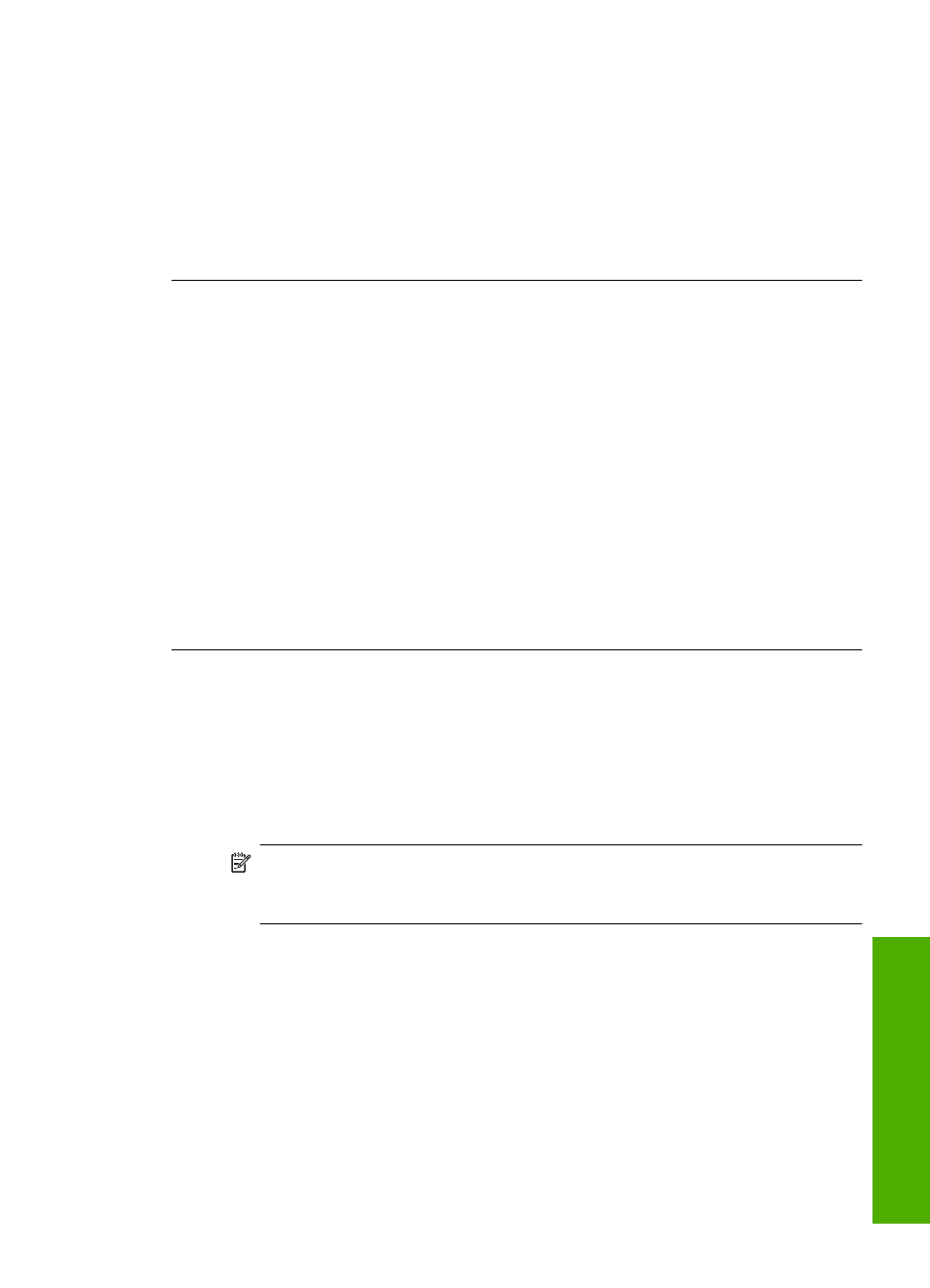
4.
If there are still documents in the queue, restart the computer and try printing
again after the computer has restarted.
5.
Check the print queue again to make sure it is clear, and then try to print again.
If the print queue is not clear, or if it is clear but jobs are still failing to print, proceed
to the next solution.
Cause: The print queue needed to be manually cleared.
If this did not solve the issue, try the next solution.
Solution 7: Stop and restart the print spooler
Solution: Restart the print spooler.
To stop and restart the print spooler
1.
On the Windows taskbar, click Start, and then click Control Panel.
2.
Double-click Administrative Tools, and then double-click Services.
3.
Scroll down the list and click Print Spooler, and then click Stop to stop the
service.
4.
Click Start to restart the service, and then click OK.
5.
Restart the computer and try printing again after the computer has restarted.
Cause: The print spooler needed to be restarted.
If this did not solve the issue, try the next solution.
Solution 8: Verify whether the software application has a problem
Solution: Verify whether the software application is the problem.
To verify the software application
1.
Close the software application and reopen it.
2.
Try to print again from the software application.
NOTE:
The printer might not support printing from a DOS application.
Determine if the software application is Windows-based or DOS-based by
checking the system requirements of the application.
3.
Try printing from Notepad to see if the issue is the software application or the
driver.
To print from Notepad
a. On the Windows taskbar, click Start, and then click Programs or All
Programs.
b. Click Accessories, and then click Notepad.
Errors
133
Trou
bles
ho
ot
ing
