Dell powervault 136t lto tape driver installation – Dell PowerVault 136T LTO/SDLT (Tape Library) User Manual
Page 6
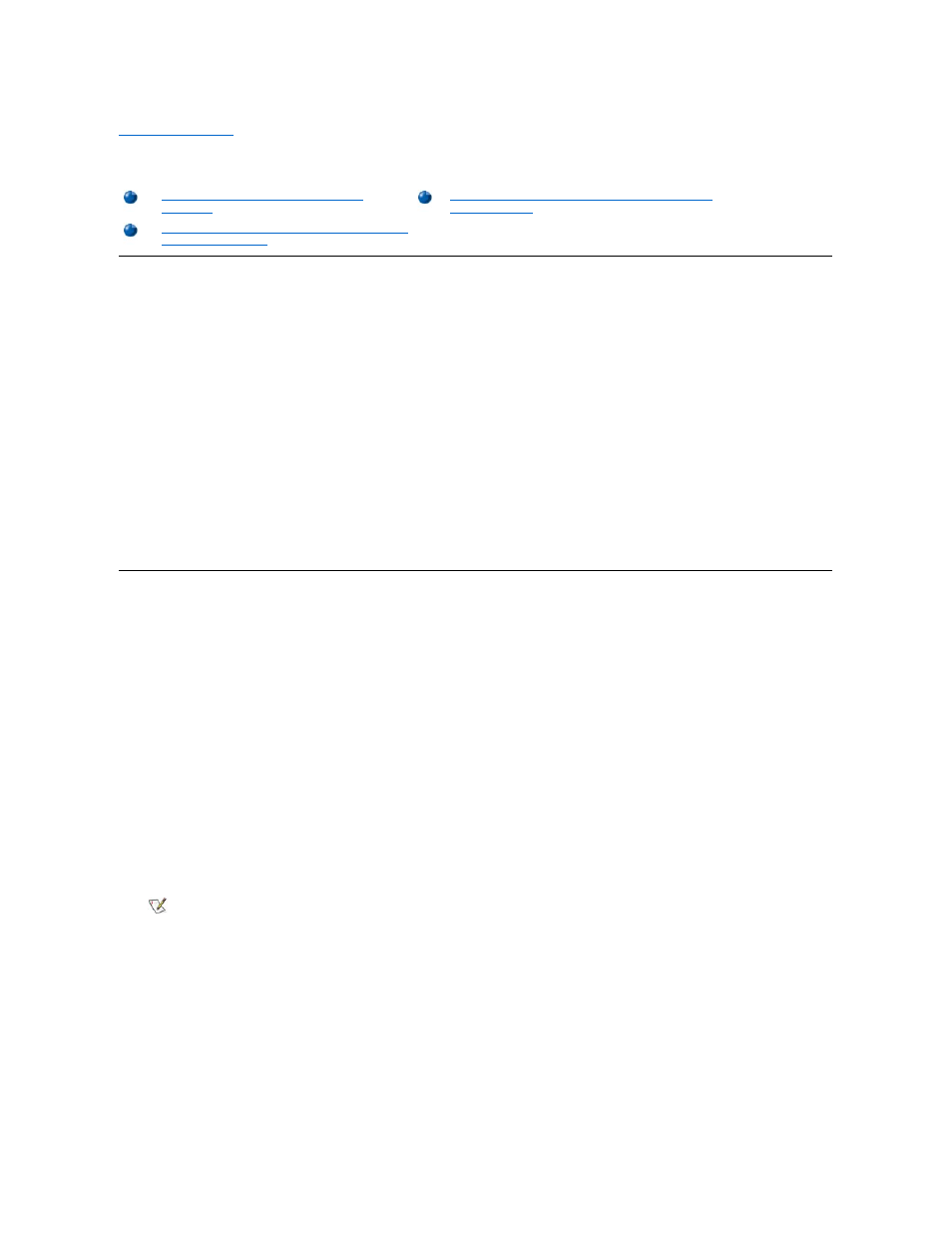
Back to Contents Page
Device Drivers: Dell™ PowerVault™ 136T LTO Library User's Guide
When using Windows
® 2000 native backup, ensure that the proper drivers for the library and drives are installed. Under Windows NT® 4.0, only
the driver for the drives is needed; there is no medium changer support when using Windows NT
® native backup. If any doubt exists about the
proper drivers residing on the system, use the following procedures to install the appropriate drivers.
Dell PowerVault 136T LTO Library Driver Installation
l
Connect the Dell PowerVault 136T LTO Library, and restart the machine.
l
Start the Windows
® 2000 Device Manager.
l
In the Device Manager select Medium Changers.
l
Right click on the Unknown Medium Changer device.
l
Select Properties from the pop-up menu.
l
Select Driver tab on the properties page.
l
Click the Update Driver... button. This will start the Upgrade Device Driver Wizard. Click Next.
l
Select the option Search for a suitable driver for my device. Click Next.
l
In Optional search locations check ONLY CD-ROM drives. Click Next.
l
Setup will select the installation file, pv136t.inf. Click Next.
l
Required files will be installed for the driver now.
l
Click Finish.
l
Click Close on the Properties page.
l
Make sure that in Device Manager, under Medium changers, Dell (TM) PowerVault (TM) 136T Tape Library is listed.
Dell PowerVault 136T LTO Tape Driver Installation
Windows® 2000 Driver File Installation
l
Start the Windows 2000 Device Manager.
l
Find the HP Ultrium 1-SCSI SCSI Sequential Device in the device manager.
l
Right click on the HP Ultrium tape drive.
l
Select Properties from the pop-up menu.
l
Select the Driver tab on the properties page.
l
Click the Update Driver... button. This will start the Upgrade Device Driver Wizard. Click Next.
l
Select the option Search for a suitable driver for my device. Click Next.
l
In Optional search locations check ONLY CD-ROM drives. Click Next.
l
Setup will select the installation file, dell-lto.inf. Click Next.
l
Required files will be installed for the driver now.
l
Click Finish.
l
Click Close on the Properties page.
l
In Device Manager, make sure that the Dell (TM) PowerVault (TM) 110T LTO Drive is listed under Tape Devices.
Windows NT® 4.0 Driver File Installation
l
Click the Start button, point to Settings, then click Control Panel.
l
Double-click the Tape Devices icon.
Note: If the host server or workstation already has drivers installed, continue with the next step; otherwise, skip the next two steps.
l
Click the Drivers tab.
l
Click the Add button.
l
Click the Have Disk button.
l
Type x:\drivers\nt4, replacing x: with the drive letter of the CD-ROM drive into which you inserted the Dell PowerVault 136T LTO Library
User's Guide CD.
l
Click the Hewlett Packard LTO Ultrium Drive entry and click the OK button.
l
When the New SCSI Tape Device Found dialog box appears, click its OK button.
l
Required files will be installed for the driver now.
l
If you have multiple drives of this type, click OK at each prompt to install the driver for each device.
l
When the driver has been installed for all devices, click the OK button in the Tape Devices dialog box.
l
Restart the host server or workstation.
l
After restarting, click the Start button, point to Settings, click Control Panel, double-click the Tape Devices icon, and verify that the drivers
were properly loaded.
Dell PowerVault 136T LTO Library Driver
Installation
Dell PowerVault 136T LTO Tape Driver Installation for
Windows
Dell PowerVault 136T LTO Tape Driver Installation
for Windows NT
