Ports explorer tree, Button area, Subtabs – Dell POWEREDGE M1000E User Manual
Page 89
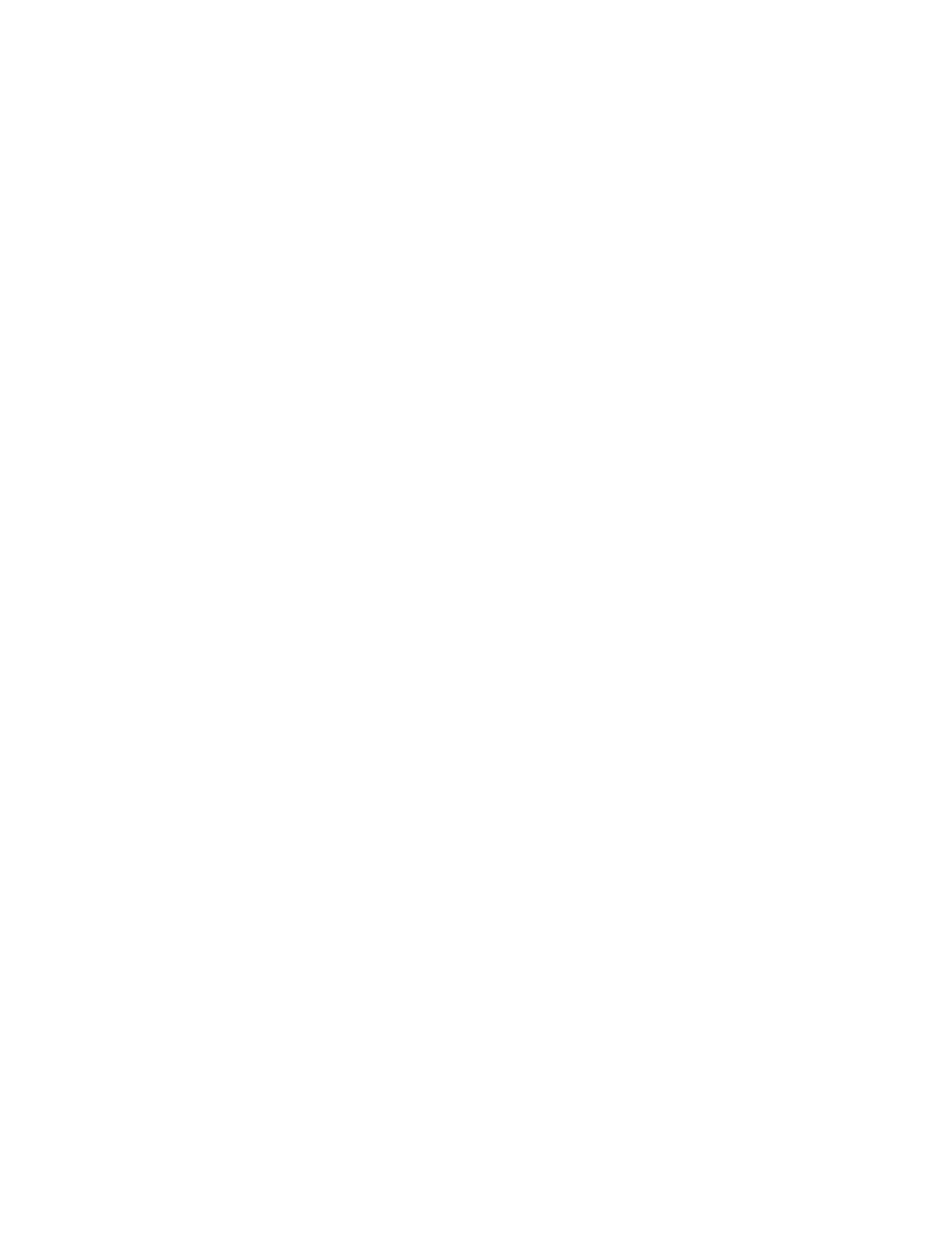
Web Tools Administrator’s Guide
61
53-1002756-01
Port management overview
5
•
MTU Size
•
Compression Mode
•
Data L2COS Value
•
DSCP Data
•
IKE Policy Number
•
IPsec Policy Enabled
•
Keep Alive Timeout
•
MaximumCommunicationRate
•
MinimumCommunicationRate
•
MaxRetransmitRate
•
MinRetransmitRate
•
Metric
•
Pre-Shared key
•
QOS Mapping
•
Selective Ack
Ports Explorer tree
The Ports Explorer tree displays on the left side of the window. Items in the tree are displayed as
follows:
•
Switches—Switch ID, with switch name in parentheses; for example, 3(MapsSW_202)
•
Blades—Slot number of the blade, with blade ID in parentheses; for example, Slot 7(24)
•
Ports—Port number; for example, Port 2
•
10G SFP ports— A yellow triangle badge displays to visually distinguish the 10G SFP+ ports.
Button area
The button area contains buttons for all the tasks you can perform on the selected port. If you
select more than one port, buttons are available for only the tasks that you can perform on all of
the selected ports. Buttons are grayed (unavailable) if they are not applicable to the selected ports.
Port information displays in either a table of ports or information about a specific port, depending
on your selection. If you select a slot or switch, the system displays a table of all the ports for the
slot or switch. If you select a port, the system displays detailed information about the port.
Subtabs
You can view either Basic Mode or Advanced Mode, and to view the subtabs that contain additional
information about the port. The available subtabs depend on the type of port selected.
To view basic mode, select View > Basic. When viewing detailed information about a port, Basic
Mode provides these subtabs:
