Viewing detailed fan hardware status, Viewing the temperature status, Figure 29 – Dell POWEREDGE M1000E User Manual
Page 154
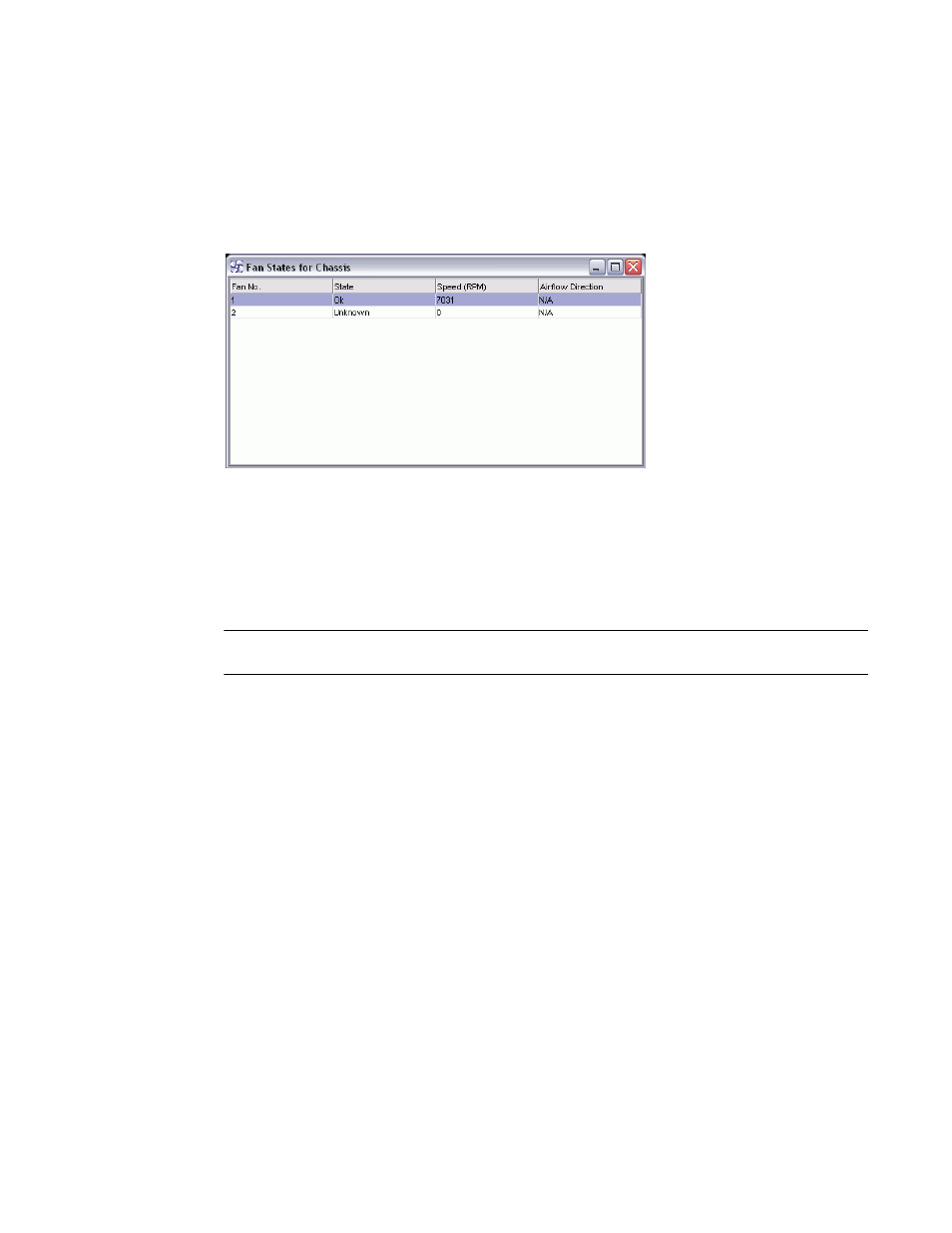
126
Web Tools Administrator’s Guide
53-1002756-01
Displaying switch information
9
Viewing detailed fan hardware status
The icon on the Fan button indicates the overall status of the fans. For more information about the
switch fan, refer to the appropriate hardware documentation.
You can display status information about the fans, as shown in
FIGURE 29
Fan States window
The Fan No. column indicates either the fan number or the fan FRU number, depending on the
switch model. A fan FRU can contain one or more fans. The Fan No. column indicates the fan FRU
number when it is available, otherwise it displays the fan number.
The AirFlow Direction column displays the direction state as either Forward or Backward for the
Brocade 6510 and Brocade 6520. For all other hardware, the displayed value will be N/A.
NOTE
If the Fan States window has no “Fan Speed” column, the speed is not monitored.
To view the detailed fan status of a switch, perform the following steps.
1. Select a logical switch from the Logical Switch drop-down list in the top-right corner of the
Switch Explorer window.
The selected switch displays in the Switch View. The icon on the Fan button indicates the
overall status of the fan.
2. Click the Fan button.
The detailed fan status for the switch displays, as shown in
.
Viewing the temperature status
The icon on the Temp button indicates the overall status of the temperature. For more information
regarding switch temperature, refer to the appropriate hardware documentation.
To view the temperature status, perform the following steps.
1. Select a logical switch from the Logical Switch drop-down list in the top-right corner of the
Switch Explorer window.
The selected switch displays in the Switch View. The icon on the Temp button indicates the
overall status of the temperature.
2. Click Temp on the Switch View.
