Link incident registered recipient configuration, Configuring lirrs – Dell POWEREDGE M1000E User Manual
Page 239
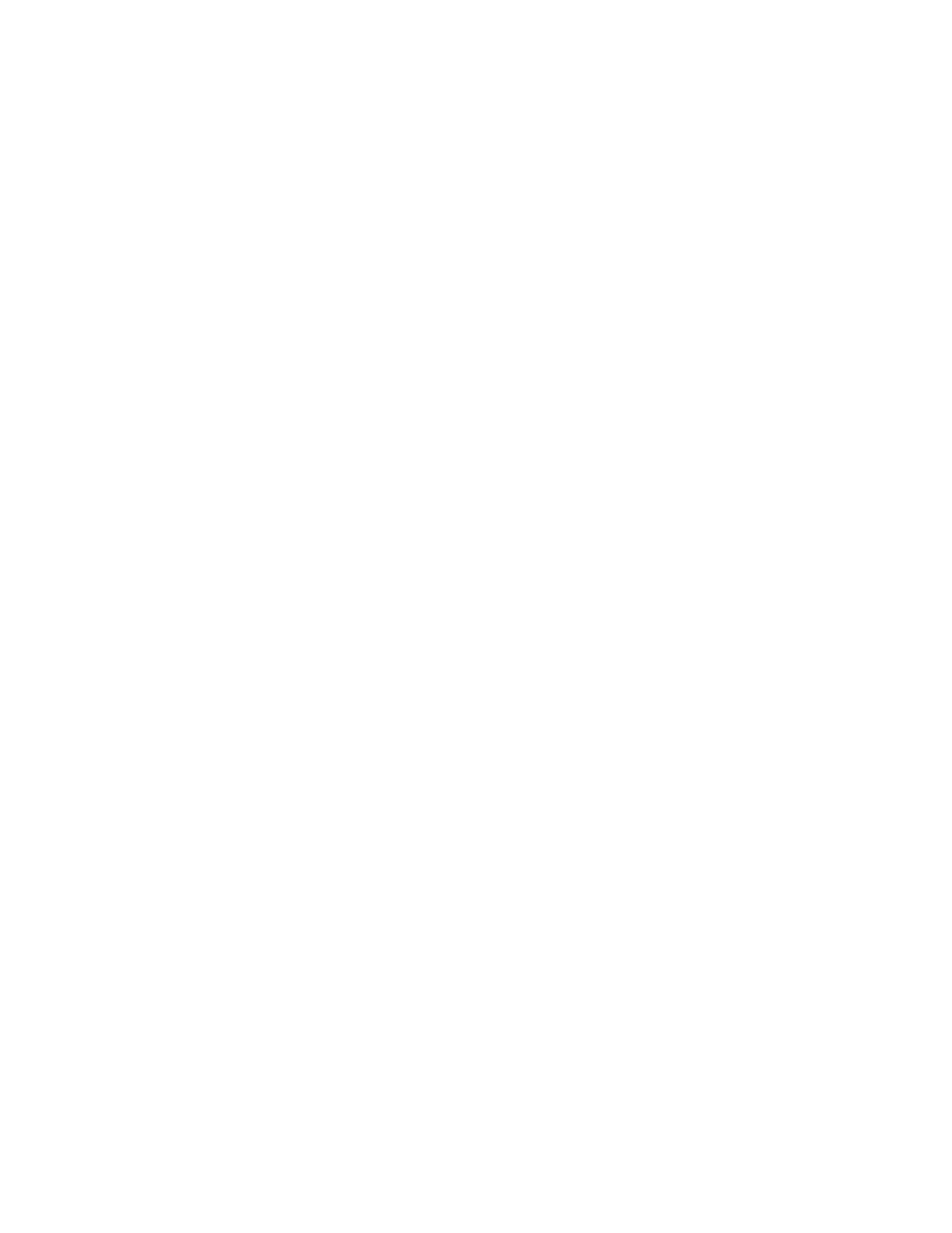
Web Tools Administrator’s Guide
211
53-1002756-01
Link Incident Registered Recipient configuration
16
The FICON CUP page displays the FICON Management Server page in front. All attributes on
this page are read-only until FMS mode is enabled.
5. Click the CUP Logical paths subtab.
6. Select a logical path and click Set Current.
Link Incident Registered Recipient configuration
The Link Incident Registered Recipient (LIRR) receives Link Incident Reports (RLIR) on the source
N_Port. The LIRR database is stored on the switch.
Viewing Link Incident Registered Recipient configurations
To display a list of Link Incident Registered Recipient (LIRR) configurations.
1. Select a FICON-enabled switch from the Fabric Tree.
2. Select Configure > Switch Admin.
3. Click Show Advanced Mode to see all the available tabs and options.
4. Select the FICON CUP tab.
The FICON CUP page displays the FICON Management Server page in front. All attributes on
this page are read-only until FMS mode is enabled.
5. Click the Link Incident Registered Recipient subtab.
Configuring LIRRs
To configure the Link Incident Registered Recipients (LIRR), perform the following steps.
1. Select a FICON-enabled switch from the Fabric Tree.
2. Select Configure > Switch Admin.
3. Click Show Advanced Mode to see all the available tabs and options.
4. Select the FICON CUP tab.
The FICON CUP page displays the FICON Management Server page in front. All attributes on
this page are read-only until FMS mode is enabled.
5. Click the Link Incident Registered Recipient subtab.
6. Select a port from the list.
7. Click Set Current.
8. Click Close.
9. Optional: The selected port can be reset using the reset button.
