Configuring fcoe login groups, Displaying fcoe port information – Dell POWEREDGE M1000E User Manual
Page 251
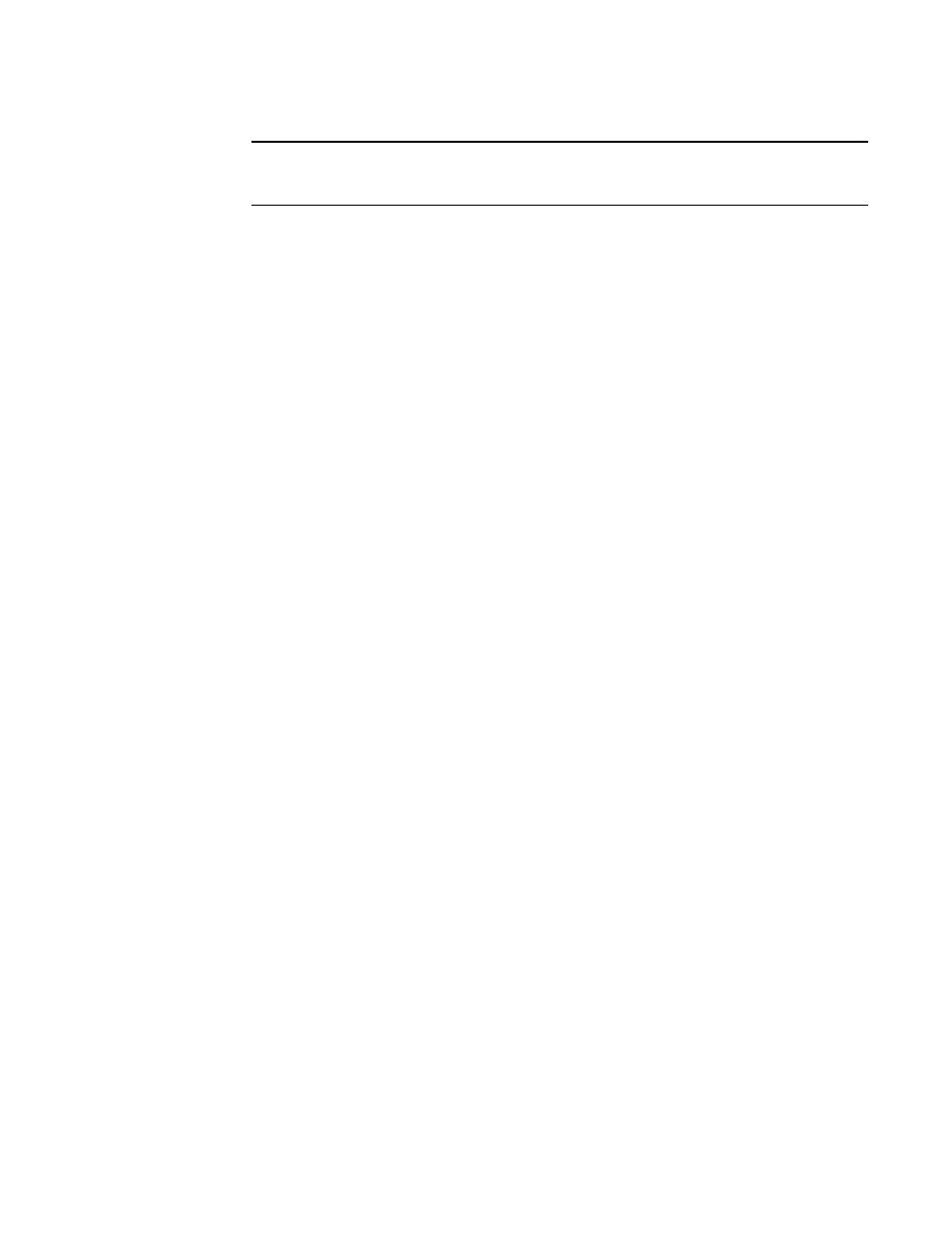
Web Tools Administrator’s Guide
223
53-1002756-01
Configuring FCoE login groups
17
NOTE
The FCoE check box is selected by default for FCoE VLAN. The FCoE check box is read-only, you
must use the CLI to make any changes to the FCoE VLAN.
11. Click OK to enable FCoE. Clear the check box to disable FCoE.
Configuring FCoE login groups
FCoE login groups control which FCoE devices are allowed to log in to a switch or fabric.
The FCoE Ports window is used for configuring the FCoE ports on a switch.
To configure an FCoE login group, perform the following steps.
1. Select the DCB tab on the Switch Administration window.
2. Select the FCoE Login Group tab.
3. Click New.
The New Login Group dialog box displays.
4. Enter a name for the login group in the Login Group Name field.
5. Select the switch WWN.
The choices are:
•
Self — WWN of your current switch
•
Other Switch WWN
If you choose Other Switch WWN, you must enter the WWN of that switch in the provided field.
6. Under Login Member Configuration, select either Allow All Members or Allow Specific Member.
•
If you select Allow All Members, all devices attached to FCoE ports are allowed to log in to
the switch.
•
If you select Allow Specific Member, you can control which devices can log in, using
Member Type, Member PWWN/MAC, and the Add and Remove buttons, as described
below.
a. Select Model2 as Member Type.
b. Enter the port WWN in hexadecimal format in the Member PWWN/MAC field, and click
Add.
The WWN displays under Allowed Login Members. If you decide a member should not be
on the list, highlight the entry and click Remove.
7. Click OK.
Displaying FCoE port information
There are 24 internal FCoE Ports that bridge FC and Ethernet traffic. You can view FCoE port
information from the Port Admin tab.
To display FCoE port information, perform the following steps.
