Replacing a wwn in multiple aliases and zones, Searching for zone members – Dell POWEREDGE M1000E User Manual
Page 149
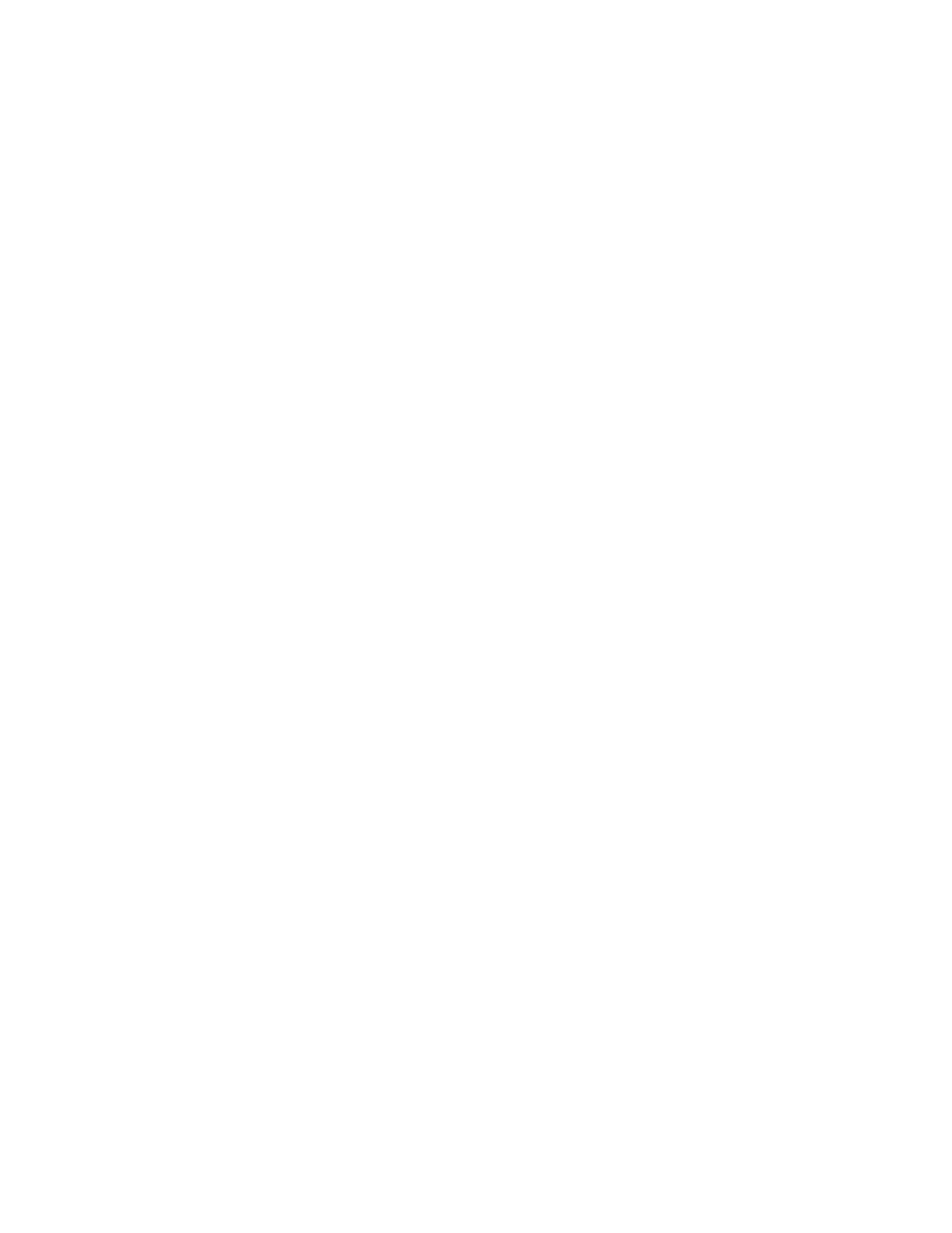
Web Tools Administrator’s Guide
121
53-1002756-01
Zone configuration and zoning database management
8
4. Click items in the list to select or unselect, and click Delete to delete the WWN from all the
selected zoning elements.
The WWN is deleted from the selected items in the Zone Admin buffer.
Replacing a WWN in multiple aliases and zones
This procedure enables you to replace a WWN throughout the Zone Admin buffer. This is helpful
when exchanging devices in your fabric and helps you to maintain your current configuration.
To replace a WWN in multiple aliases and zones, perform the following steps.
1. Launch the Zone Administration window as described in
“Opening the Zone Admin window”
2. Select Edit > Replace WWN.
The Replace WWN dialog box displays.
3. Enter the WWN to be replaced in the Replace field.
4. Enter the new WWN in the By field and click OK.
The Replace WWN dialog box displays. It lists all the zoning elements that include the WWN.
5. Click an item in the list to select or unselect, and click Replace to replace the WWN in all the
selected zoning elements.
The former WWN is replaced in the Zone Admin buffer by the new WWN, including within any
alias or zone in which the old WWN was a member.
Searching for zone members
You can search zone member selection lists for specified strings of text. If you know some
identifying information about a possible member of a zoning entity, you can select the tab and view
for that entity and then search through its member selection list using the Search for Zone Member
option. If the target entity is an alias or zone, then the search domain includes elements like switch
names and domain numbers, port names and “domain, port” addresses, device WWNs and
manufacturer names, and also any aliases that might already have been defined. If the target
entity is a configuration, then zones are also included, along with the elements they contain.
The search starts from the top of the list, and when the target element is found, it is also selected
in the Member Selection List so it can be added or its parent or children can be found. By default,
the Member Selection List is searched from beginning to end one time. If you select the
wraparound option, the search continues to loop from the beginning to the end of the Member
Selection List.
To search for zone members, perform the following steps.
1. Open the Zone Administration window as described in
“Opening the Zone Admin window”
2. Select Edit > Search Member.
3. Enter the zone member name in the Member Name field.
Optional: Narrow the search by selecting one or more of the check boxes, such as Match Case.
4. Click Next to begin the zone member search.
