Saving real-time textual performance data – Dell PowerVault MD3820f User Manual
Page 41
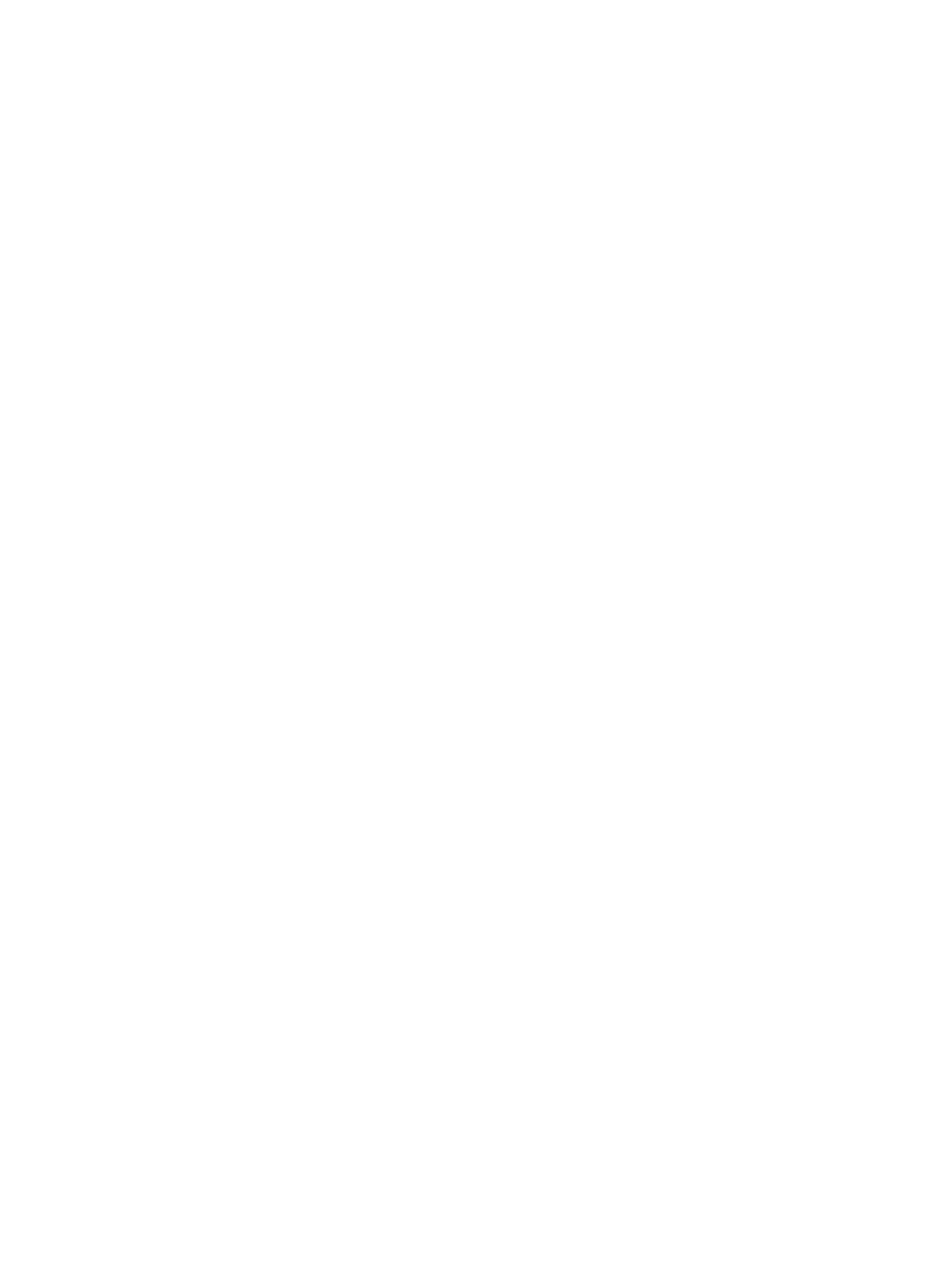
Saving Real-time Textual Performance Data
A feature that real-time textual performance monitoring has that real-time graphical performance
monitoring does not have is that you can save the data. Saving the data saves only one set of data from
the most recent sampling interval.
1.
In the Array Management Window (AMW), do one of the following:
– Click the Performance tab, and then click the Launch real-time textual performance monitor
link.
– Select Monitor → Health → Monitor Performance → Real-time performance monitor → View
textual.
The View Real-time Textual Performance Monitor dialog appears.
2. To select the objects to monitor and the sampling interval, click the Settings button.
The Settings button is available only when the real-time textual performance monitor is not started.
The Performance Summary Settings dialog appears.
3. In the Select an object(s) list, select the objects for which you want to view performance data.
You can select as many objects as you want. Use Ctrl-Click and Shift-Click to select multiple
objects. To select all objects, select the Select All checkbox.
4. In Sampling Interval list, select the sampling interval that you want.
The sampling interval can be from 5 seconds to 3600 seconds. Select a short sampling interval, such
as 5 seconds, for a near-real-time picture of performance; however, be aware that this short
sampling interval can affect performance. Select a longer interval, such as 30 seconds to 60 seconds,
if you are saving the results to a file to look at later to minimize the system overhead and
performance impact.
5. Click OK.
6. To start collecting performance data, click Start.
Data collection begins.
7. Continue data collection for the desired period of time.
8. To stop collecting performance data, click Stop.
9. To save the performance data, click Save As.
The Save As button is enabled only when performance monitoring is stopped.
The Save Performance Statistics dialog appears.
10. Select a location, enter a filename, and then click Save.
You can save the file either as a text file with a default extension of .perf which you can open with
any text editor or as a comma separated values file with a default extension of .csv which you can
open with any spreadsheet application.
11. To close the dialog, click Close.
Starting and Stopping Background Performance Monitor
1.
In the Array Management Window (AMW), click the Performance tab.
2. Click the Launch background performance monitor link.
The View Current Background Performance Monitor dialog appears.
3. Click the Start link.
A warning appears stating that performance data is available for a maximum period of seven days and
older data is deleted.
41
