Dell PowerVault MD3820f User Manual
Page 117
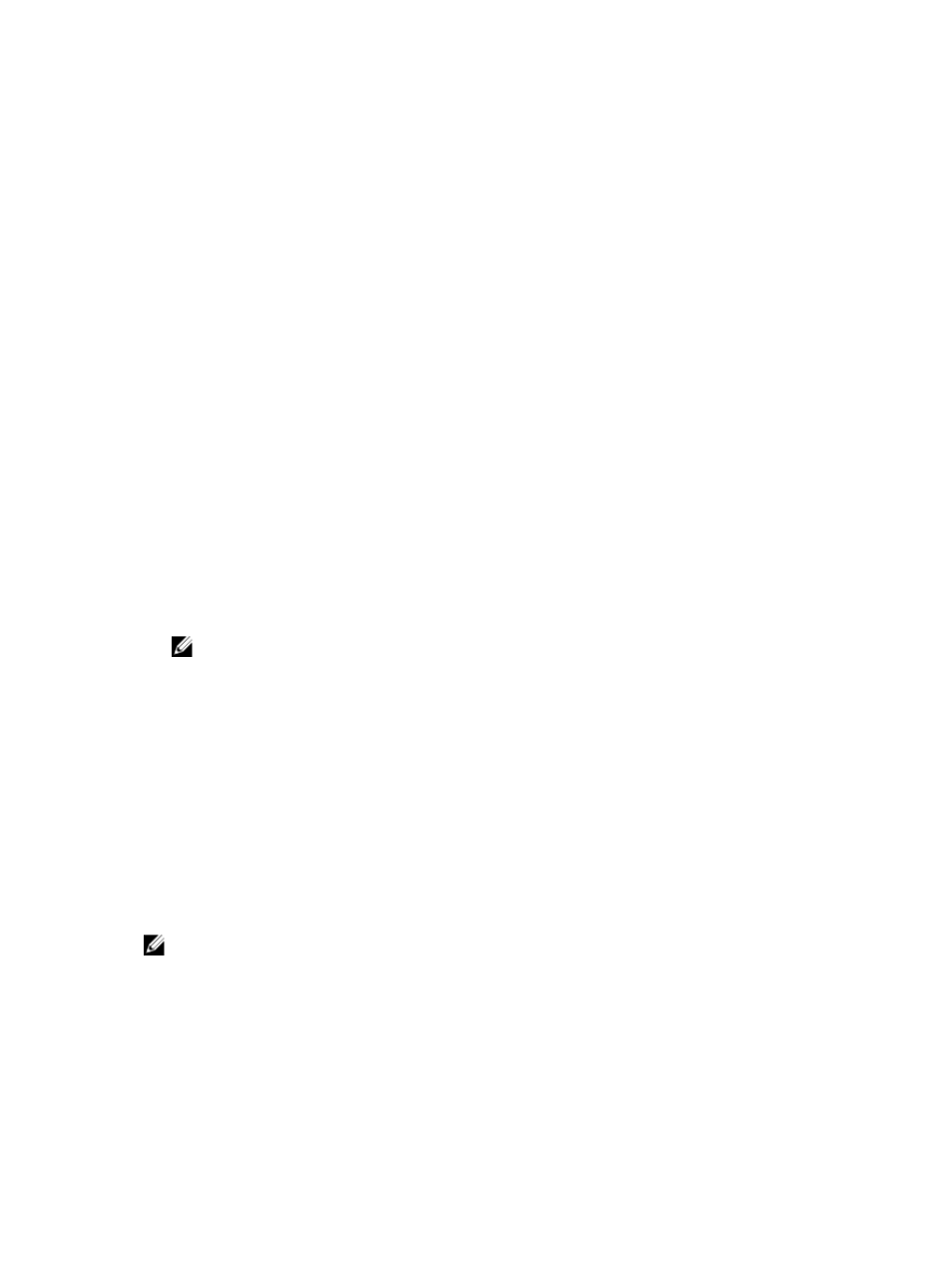
7. To send alert notifications when the usable capacity of the disk pool is reaching a specified
percentage, perform the following steps:
a) Click View notification settings.
b) Select the check box corresponding to a critical warning notification.
You also can select the check box corresponding to an early warning notification. The early
warning notification is available only after you select the critical warning notification.
c) Select or type a value to specify a percentage of usable capacity.
When the configured (allocated) capacity in the disk pool reaches the specified percentage, an
alert notification in the form of emails and SNMP trap messages are sent to the destination
addresses that are specified in the Configure Alerts dialog. For more information about how to
specify the destination addresses, see Configuring Alert Notifications.
8. Click Create.
Automatically Managing The Unconfigured Capacity In
Disk Pools
The MD Storage Manager can detect the unconfigured capacity in a storage array. When the
unconfigured capacity is detected, the MD Storage Manager prompts you to create one or more disk
pools, or add the unconfigured capacity to an existing disk pool, or both. By default, the Automatic
Configuration dialog is displayed when one of these conditions are true:
• The AMW is opened to manage a storage array, disk pools do not exist in the storage array, and there
are enough similar physical disks to create a new disk pool.
• New physical disks are added to a storage array that has at least one disk pool. If there are enough
eligible physical disks available, you can create a disk pool of different physical disk types than the
existing disk pool.
NOTE: If you do not want the Automatic Configuration dialog to be displayed again when
unconfigured capacity is detected, you can select Do not display again. If you later want this
dialog to be displayed again when unconfigured capacity is detected, you can select Storage
Array → Preferences in the AMW to reset your preferences. If you do not want to reset the
preferences, but do want to invoke the Automatic Configuration dialog, select Storage Array →
Configuration → Disk Pools.
Each physical disk in a disk pool must be of the same physical disk type and physical disk media type and
have similar capacity. If there are a sufficient number of physical disks of those types, the MD Storage
Manager prompts you to create a single disk pool. If the unconfigured capacity consists of different
physical disk types, the MD Storage Manager prompts you to create multiple disk pools.
If a disk pool is already defined in the storage array, and you add new physical disks of the same physical
disk type as the disk pool, the MD Storage Manager prompts you to add the physical disks to the existing
disk pool. If the new physical disks are of different physical disk types, the MD Storage Manager prompts
you to add the physical disks of the same physical disk type to the existing disk pool, and to use the other
physical disk types to create different disk pools.
NOTE: If there are multiple disk pools of the same physical disk type, a message is displayed
indicating that the MD Storage Manager cannot recommend the physical disks for a disk pool
automatically. However, you can manually add the physical disks to an existing disk pool. You can
click No to close the Automatic Configuration dialog and, from the AMW, select Storage Array →
Disk Pool → Add Physical disks (Capacity).
If additional physical disks are added to the storage array when the Automatic Configuration dialog is
open, you can click Update to detect the additional physical disks. As a best practice, add all of the
117
