Customizing the performance monitor dashboard – Dell PowerVault MD3820f User Manual
Page 38
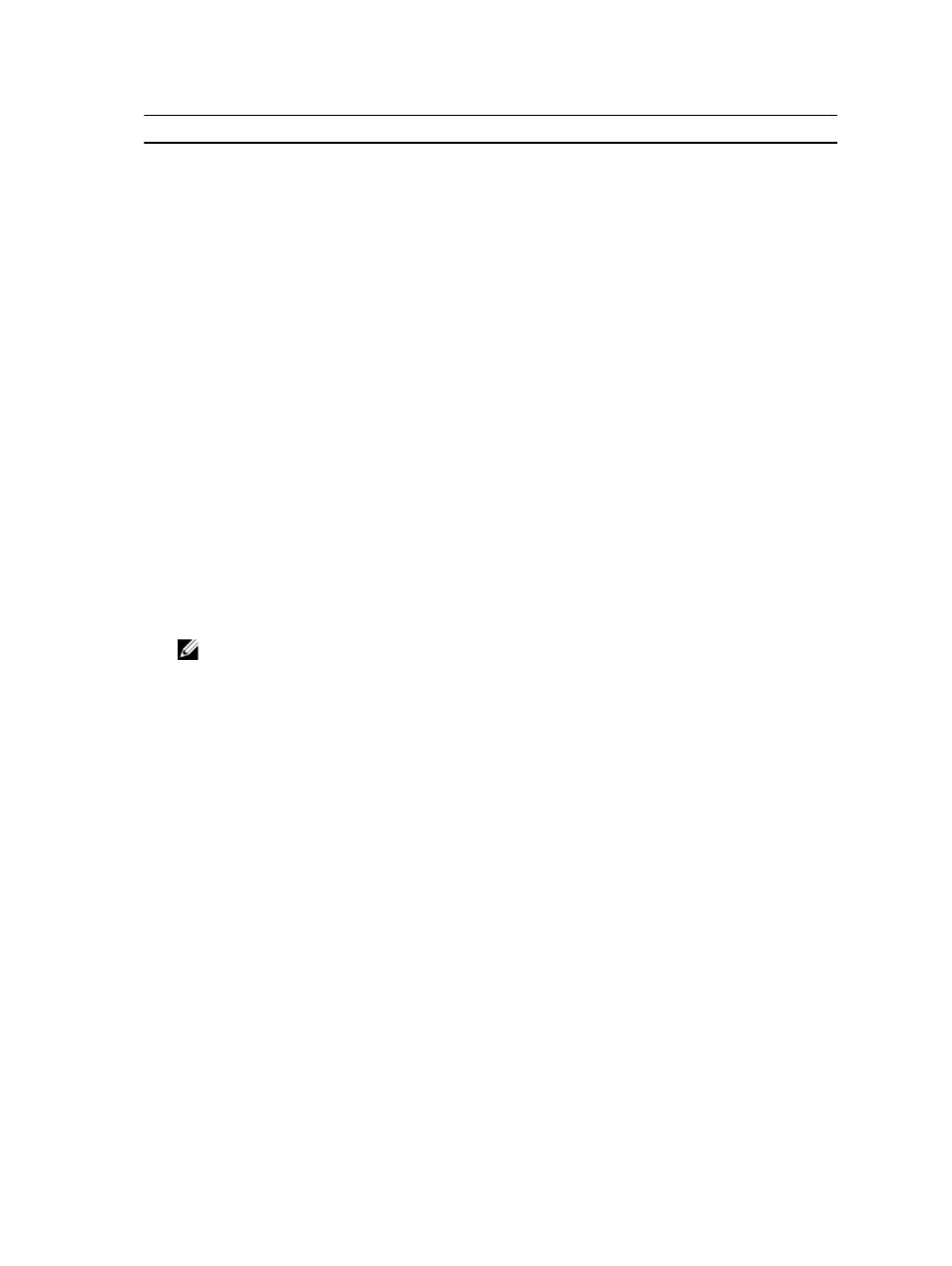
Performance Data
Implications for Performance Tuning
cache read prefetch can increase the cache hit
percentage for a sequential I/O workload.
Viewing Real-time Graphical Performance Monitor Data
You can view real-time graphical performance as a single graph or as a dashboard that shows six graphs
on one screen.
A real-time performance monitor graph plots a single performance metric over time for up to five
objects. The x-axis of the graph represents time. The y-axis of the graph represents the metric value.
When the metric value exceeds 99,999, it appears in thousands (K), beginning with 100K until the number
reaches 9999K, at which time it appears in millions (M). For amounts greater than 9999K but less than
100M, the value appears in tenths (for example, 12.3M).
1.
To view the dashboard, in the Array Management Window (AMW), click the Performance tab.
The Performance tab opens showing six graphs.
2. To view a single performance graph, in the Array Management Window (AMW), select Monitor →
Health → Monitor Performance → Real-time performance monitor → View graphical.
The View Real-time Graphical Performance Monitor dialog opens.
3. In the Select metric drop-down list, select the performance data that you want to view.
You can select only one metric.
4. In the Select an object(s) list, select the objects for which you want to view performance data. You
can select up to five objects to monitor on one graph.
Use Ctrl-Click and Shift-Click to select multiple objects. Each object is plotted as a separate line on
the graph.
NOTE: If you do not see a line that you defined on the graph, it might be overlapping another
line.
5. When you are done viewing the performance graph, click Close.
Customizing the Performance Monitor Dashboard
The dashboard on the Performance tab initially contains five predefined portlets and one undefined
portlet. You can customize all of the portlets to display the performance data that is most meaningful to
you.
1.
In the Array Management Window (AMW), select the Performance tab.
2. Do one of the following actions:
– Double-click the portlet that you want to change.
– Or, click the Maximize icon on the portlet that you want to change.
– In Portlet 6, select the Create new real-time performance graph link. This option is only available
if Portlet 6 is undefined.
The View Real-time Graphical Performance Monitor dialog appears.
3. In the Select metric drop-down list, select the performance data that you want to view.
You can select only one metric at a time. If you opened the dialog from an existing graph, the current
metric and object are preselected.
38
