Creating a disk pool manually – Dell PowerVault MD3820f User Manual
Page 116
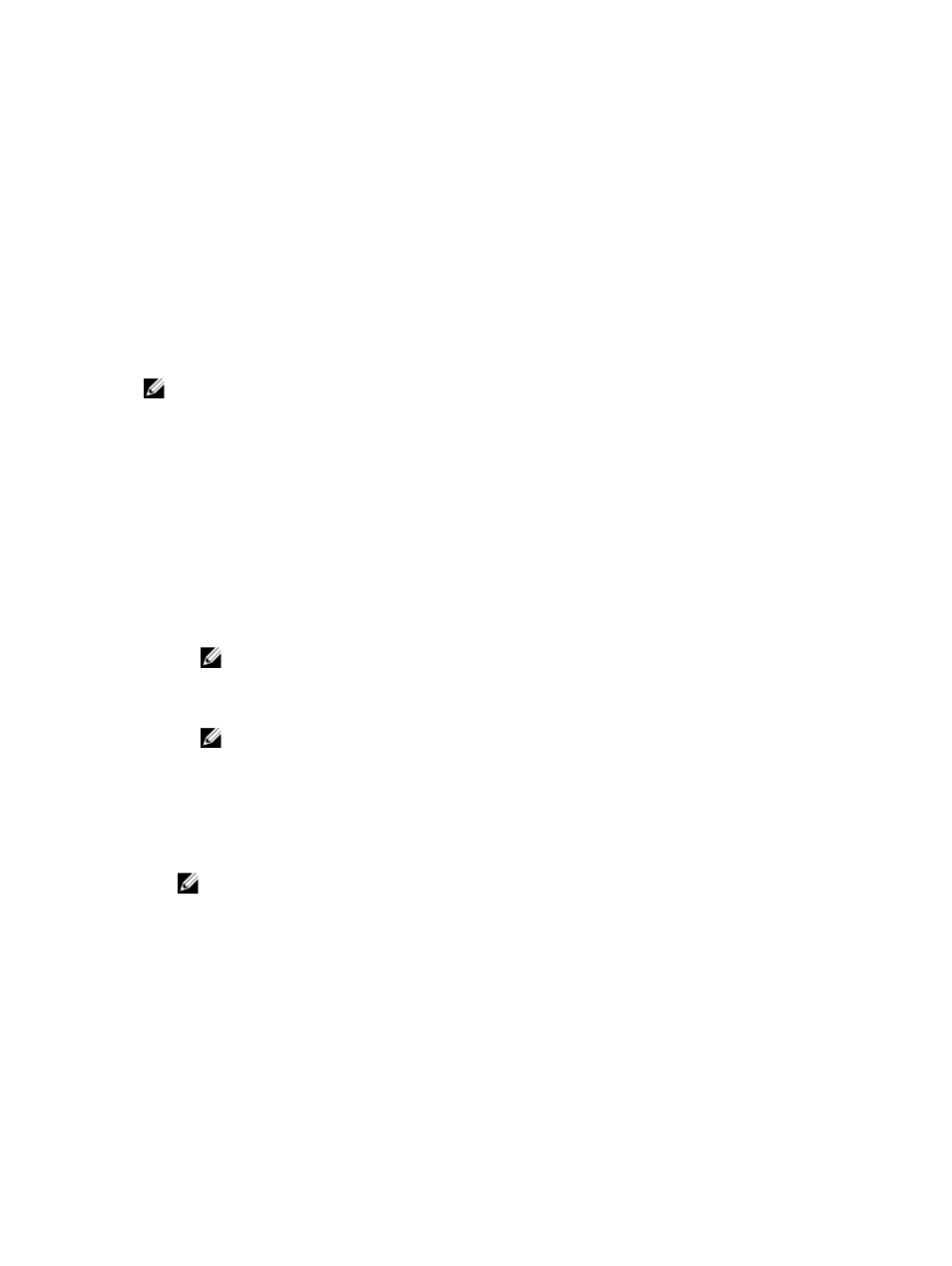
• You cannot change the segment size of the virtual disks in a disk pool.
• You cannot export a disk pool from a storage array or import the disk pool to a different storage array.
• You cannot change the RAID level of a disk pool. MD Storage Manager automatically configures disk
pools as RAID level 6.
• All physical disk types in a disk pool must be the same.
• You can protect your disk pool with Self Encrypting Disk (SED), but the physical disk attributes must
match. For example, SED-enabled physical disks cannot be mixed with SED-capable physical disks.
You can mix SED-capable and non SED-capable physical disks, but the encryption abilities of the SED
physical disks cannot be used.
Creating A Disk Pool Manually
You can use the unconfigured capacity in a storage array to create a disk pool.
NOTE: Ensure that you have created virtual disks before you create a disk pool.
To create a disk pool:
1.
Select the Storage & Copy Services tab.
2. Select the unconfigured capacity node.
3. From the menu bar, select Storage → Disk Pool → Create. Alternatively, right-click unconfigured
capacity in the object tree and select Create Disk Pool.
The Create Disk Pool window is displayed.
4. Type a name for the disk pool in Disk pool name.
5. Select one of these options in Physical disk security:
– Only security-capable physical disks — To create a secure disk pool from security capable
physical disks.
NOTE: The Only security-capable physical disks option is available only when a security
key is set up for the storage array.
– Any available physical disks — To create a disk pool comprised of physical disks that may or may
not be security capable or are a mix of security levels.
NOTE: You can mix Self Encrypting Disk (SED)-capable and non SED-capable physical disks.
However, the encryption abilities of the SED-capable physical disks cannot be used, as the
physical disk attributes do not match.
Based on the physical disk type and physical disk security type that you have selected, the Disk
pool candidates table shows one or more disk pool configurations.
6. Locate the Secure Enable? column in the Disk pool candidates table and select the disk pool that
you want to secure.
NOTE: You can click View Physical Disks to view the details of the physical disks that comprise
the selected disk pool configuration.
116
