Locating physical disks in an ssd cache, Adding physical disks to an ssd cache – Dell PowerVault MD3820f User Manual
Page 129
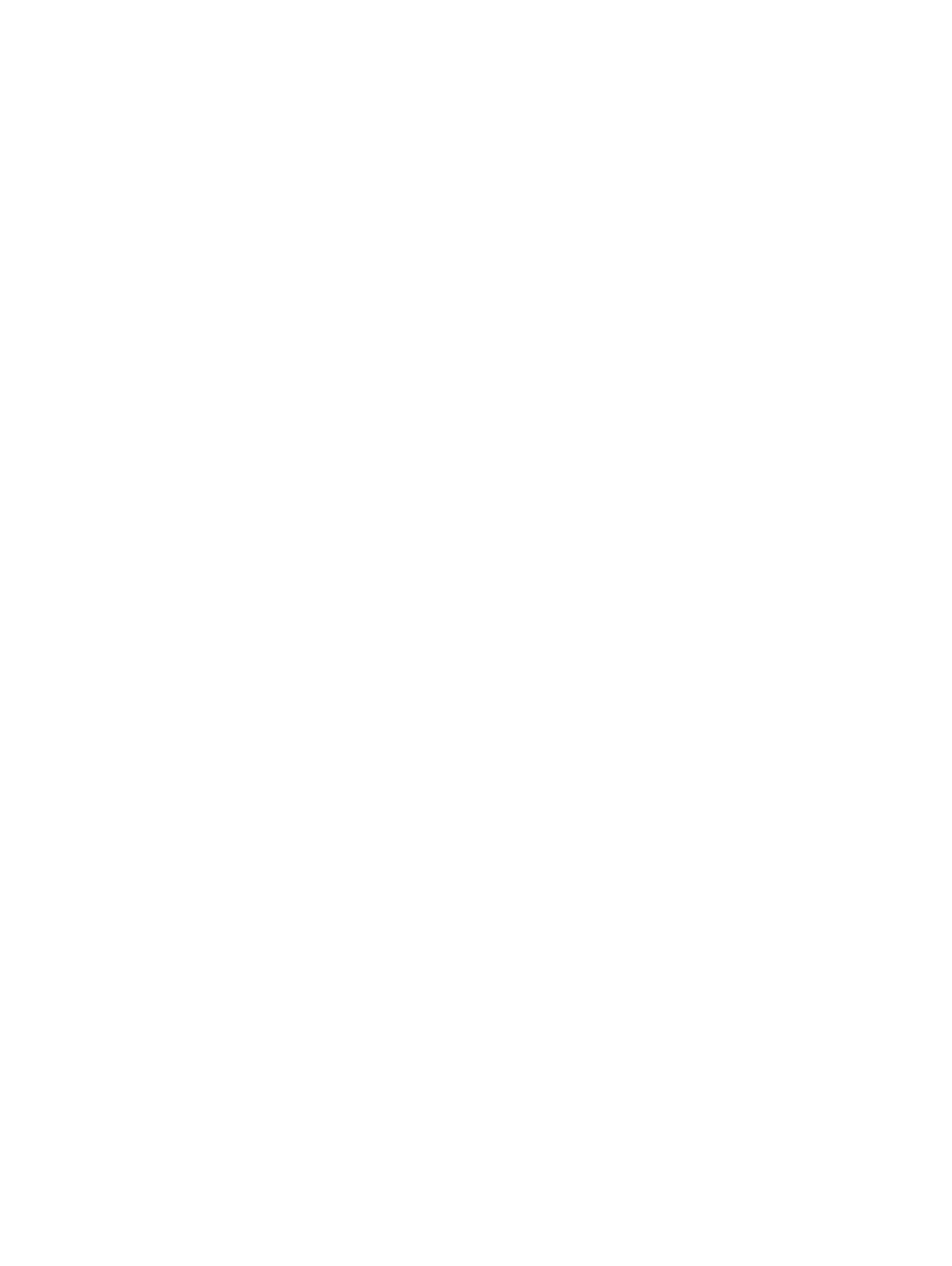
Viewing Physical Components Associated With An SSD
Cache
To view the physical components associated with an SSD cache:
1.
In the AMW, select the Storage & Copy Services tab.
2. In the tree view, select the SSD cache. and do one of the following:
– From the menu bar, select Storage → SSD Cache → View Associated Physical Components.
– Right click on the SSD cache and select View Associated Physical Components.
– In the Table view for the SSD cache, click View Associated Physical Components.
The View Associated Physical Components window is displayed.
3. To view a physical disk type, select a disk type from Physical Disk Type and click Show.
To hide the displayed components, click Hide.
4. To view the components installed in the associated enclosure, click View Enclosure Components.
Locating Physical Disks In An SSD Cache
To locate physical disks in an SSD cache:
1.
In the AMW, select the Storage & Copy Services tab.
2. In the tree view, select the SSD cache and do one of the following:
– From the menu bar, select Storage → SSD Cache → Blink.
– Right click on the SSD cache and select Blink.
The LEDs on the physical disks comprising the SSD cache blink.
3. After locating the physical disks, click OK.
The LEDs stop blinking.
4. If the LEDs for the disk group do not stop blinking, from the toolbar in AMW, select Hardware →
Blink → Stop All Indications.
If the LEDs successfully stop blinking, a confirmation message is displayed.
5. Click OK.
Adding Physical Disks To An SSD Cache
To add physical disks to an SSD cache:
1.
In the AMW, select the Storage & Copy Services tab.
2. In the tree view, select the SSD cache and do one of the following:
– From the menu bar, select Storage → SSD Cache → Add Physical Disks (Capacity).
– Right click on the SSD cache and select Add Physical Disks (Capacity).
The Add Physical Disks (Capacity) window is displayed.
129
