Smi-s overview, System log screen – HP 1.10GB Virtual Connect Ethernet Module for c-Class BladeSystem User Manual
Page 50
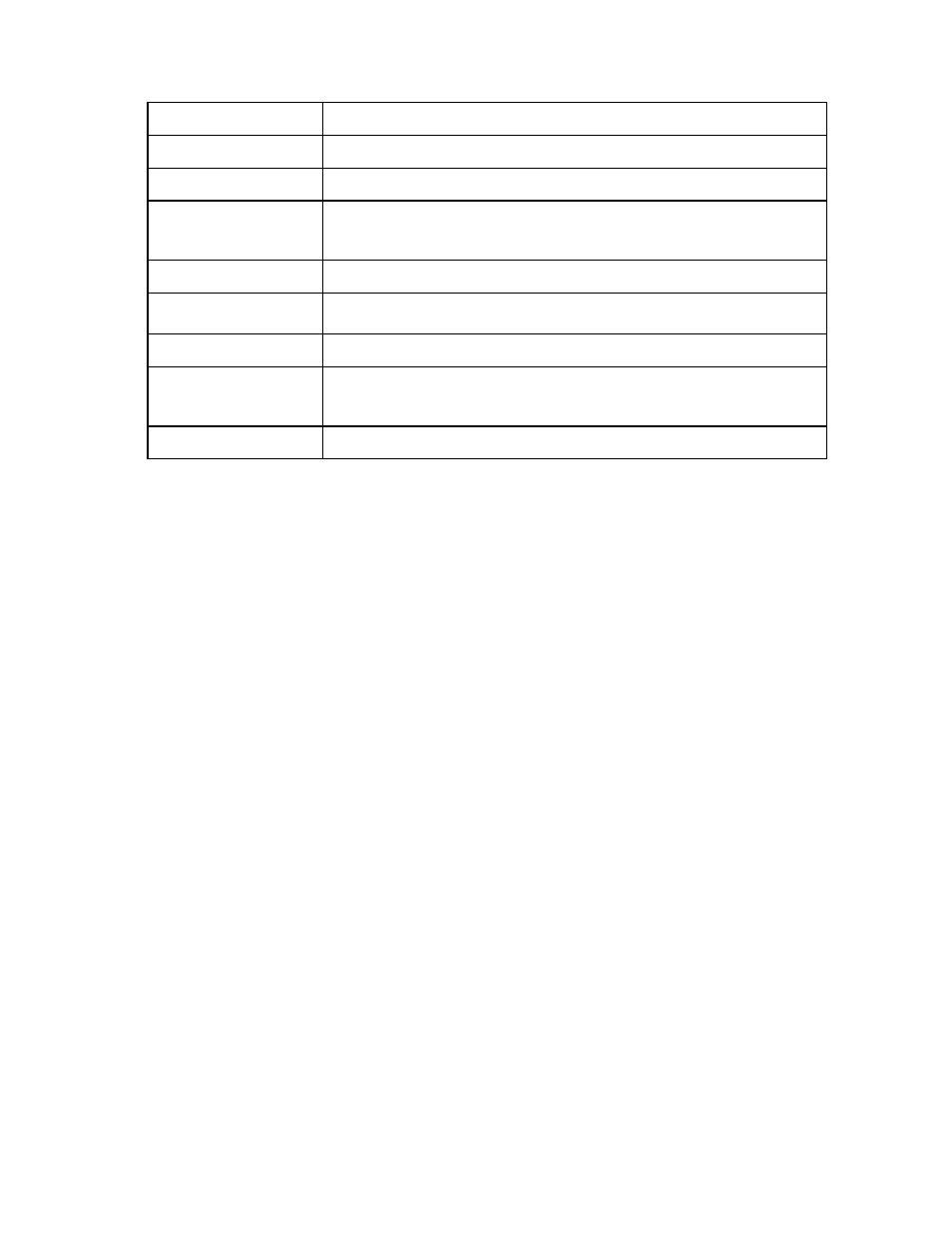
Domain management 50
The following table describes the fields within the SNMP Configuration screen.
Field name
Description
Enable SNMP
Select to enable SNMP
System Contact
Specify a contact name for this system when SNMP is enabled
Read Community
Controls SNMP read access when SNMP is enabled. The default value for read
community string is "public". The read community string must always be set when
SNMP is enabled. The maximum length is 39 characters.
SNMP Trap Destinations
SNMP trap destination table.
Destination
User-designated name for the trap destination. The Destination name must be
unique.
IP Address
IPv4 address or DNS name for the trap destination
Community String
The Community String acts like a password for a given trap destination. The trap
receiving application can use the community string to filter the incoming traps.
Default: public
Format
Format of the new trap. Select SNMPv1 or SNMPv2.
To add a trap destination, right-click on the header row of the destination table, and then select Add
Destination. See "Adding an SNMP trap destination (on page
)."
To edit or delete a trap destination, right-click on that trap destination row, and then select Edit Destination
or Delete Destination.
To apply changes made on this screen, click Apply.
SMI-S overview
The ability to enable or disable SMI-S is not available on the HP VC 8Gb 24-Port FC module. The SMI-S was
created by SNIA to standardize storage management solutions. SMI-S replaces multiple disparate managed
object models, protocols, and transports with a single object-oriented model for each type of component in
a storage network. SMI-S enables management applications (such as HP SIM) to support storage devices
from multiple vendors quickly and reliably because they are no longer proprietary. SMI-S detects and
manages storage elements by type, not by vendor.
Users must have storage or domain administrative privileges to configure SMI-S capabilities.
System Log screen
The System Log screen displays logged information of events within Virtual Connect Manager.
To access the System Log screen, click on System Log in the left navigation pane, or select System Log from
the Tools pull-down menu.
Events are logged with the most recent event displayed at the end of the list. Use the scroll bar on the right of
the screen to scroll through the list if it is longer than the display box. When the log reaches maximum
capacity, the oldest logged event is automatically deleted as new events are added.
Click Refresh to display the most current information.
- Virtual Connect 8Gb 24-port Fibre Channel Module for c-Class BladeSystem Virtual Connect 1.10Gb-F Ethernet Module for c-Class BladeSystem Virtual Connect 8Gb 20-port Fibre Channel Module for c-Class BladeSystem Virtual Connect Flex-10 10Gb Ethernet Module for c-Class BladeSystem 4GB Virtual Connect Fibre Channel Module for c-Class BladeSystem Virtual Connect FlexFabric 10Gb24-port Module for c-Class BladeSystem Virtual Connect 4Gb Fibre Channel Module for c-Class BladeSystem
