Index – Yokogawa Touch Screen GP20 User Manual
Page 53
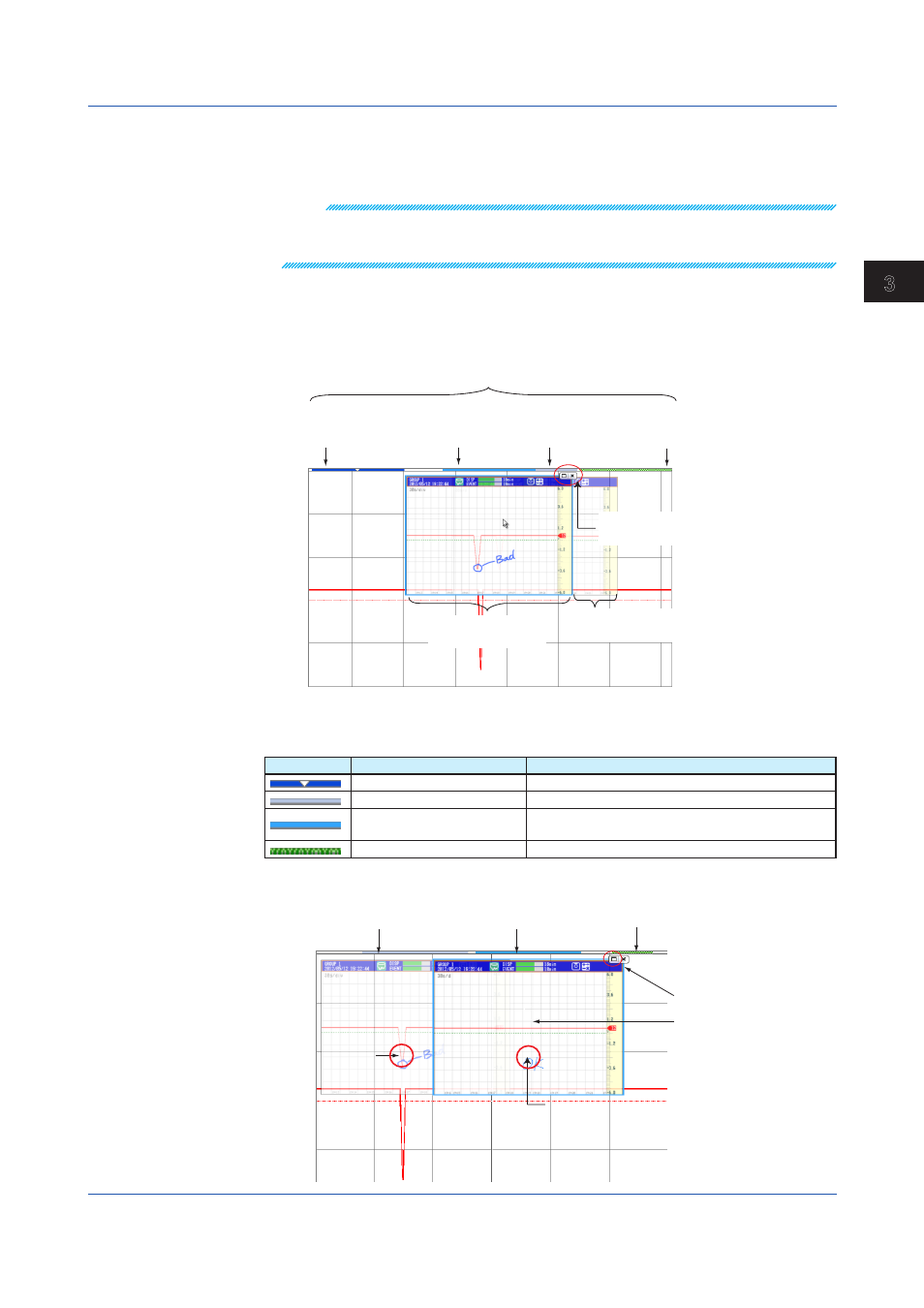
3-23
IM 04L61B01-01EN
Displaying and Converting Data
1
2
3
4
5
6
7
8
9
10
11
12
App
Index
2
To change the display size, on the
View menu, click Image Mark Size and then the
appropriate size. Select from
Small, Normal, and Large.
The display size of all image marks in the waveform display area will change.
Note
• When the display mode is set to Normal, image marks are displayed semi transparently. Close
buttons are not displayed.
• When set to Compact, image marks are hidden.
Changing the Display of a Specific Image Mark
You can use the image button to change the display condition of each image mark.
Image buttons are located on the Image Mark bar, and their colors vary depending on the
display conditions of the image marks.
Image button
(reduced display)
Image bar
Image button
(highlight display)
Image mark dialog box
highlight display
Window button
Close button
Image button
(normal display)
Image button
(Image window is open)
Image mark dialog box
Normal display
(semi-transparent)
Clicking an image button changes the display condition between normal display, highlight
display, window display, and compact display.
The table below describes the different display conditions.
Image Button Definition
Condition
Compact mode
image mark not displayed.
Normal mode
image mark is displayed semi transparently.
Highlight mode
The frame is highlighted, and the image is displayed
most clearly. The window close button is displayed.
Window mode
Image window is displayed.
If multiple image marks overlap, you can change their display order.
Highlight display
Hold down Shift and
click to move to the back.
Click a mark to
move to the front.
Display window.
Normal display
Click this button,
or double-click
on the image mark
to open Image window.
3.1 Displaying Waveforms
