11 adding, editing, and deleting mark notes, 11 adding, editing, and deleting mark notes -21 – Yokogawa Touch Screen GP20 User Manual
Page 51
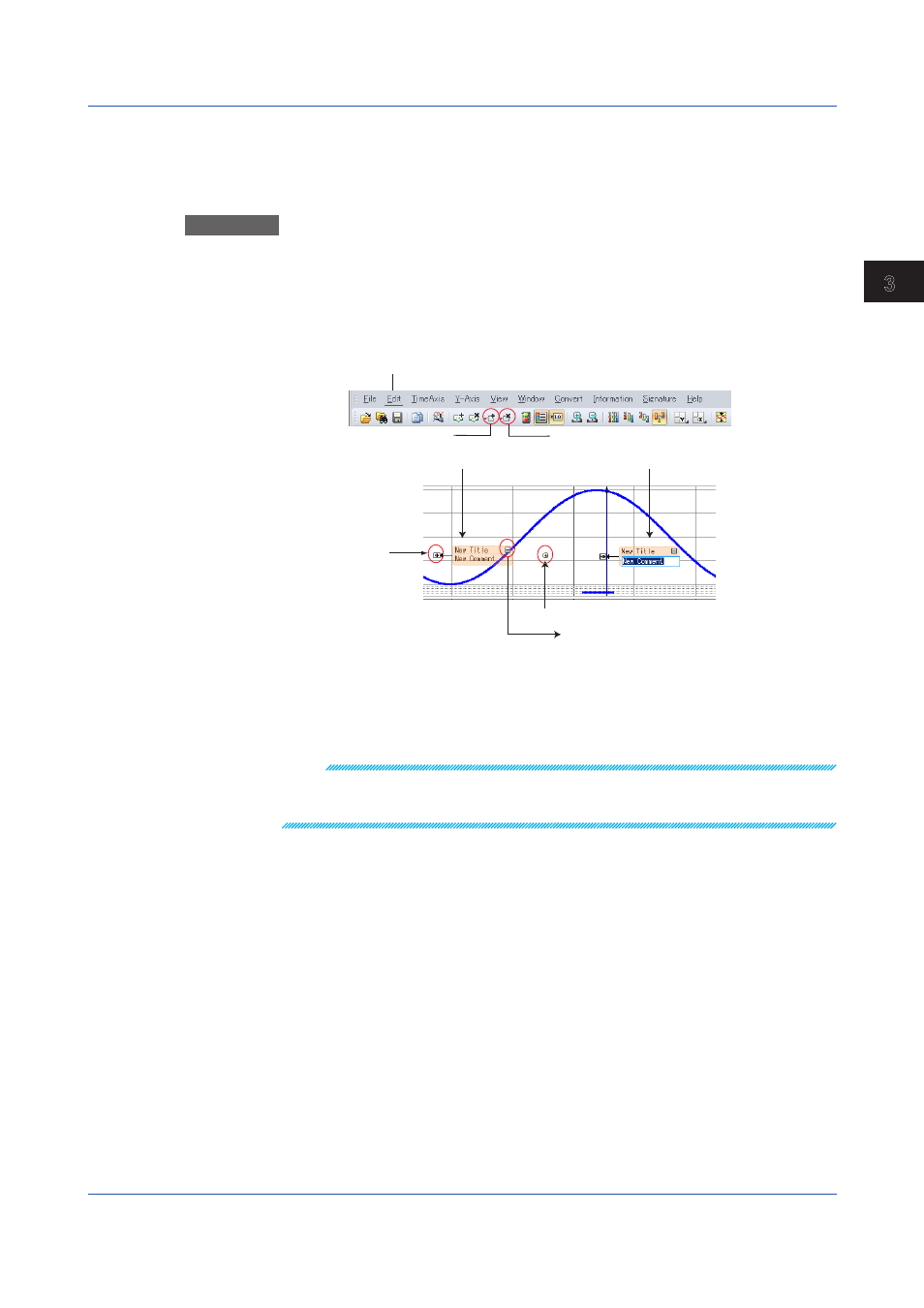
3-21
IM 04L61B01-01EN
Displaying and Converting Data
1
2
3
4
5
6
7
8
9
10
11
12
App
Index
3.1.11 Adding, Editing, and Deleting Mark Notes
Adding a Mark Note
You can add mark notes to any position you like in the waveform display window.
For each mark note, you can enter a title and comment.
Procedure
1
Click the position where you want to add a mark note.
Cursor A appears.
2
On the
Edit menu, click Append Mark Note. Or, click the corresponding button on the
toolbar.
A mark note is added to the cursor A position.
Click here to select.
Add a mark note.
Deleting mark notes
Reduced display: Click to return to normal display
Mark note (normal display when added) Mark note (when editing the comment)
Click to switch
the display
position between
left and right.
Reduce button: Click to reduce.
3
Double-click the title area of the mark note or the comment area.
The cursor blinks, and you can enter characters.
4
After you enter the characters, click anywhere outside the current text area.
The characters are applied.
Note
• You can enter up to 60 characters for titles and 250 characters for comments. If the characters
do not fit in a display area, the overflowing characters are replaced with an ellipsis.
• To edit an existing mark note, follow steps 3 and 4.
Switching Display Positions
Clicking the button shown in the figure will switch the display position of the corresponding
mark note between left and right.
Clicking the compact button changes normal display to compact display.
Mark notes are displayed in order from the back as they are created. This order cannot be
changed.
Moving a Mark Note
To move a mark note, drag it in the desired direction.
Deleting Mark Notes
Specify cursors A and B so that the mark notes you want to delete fall between the cursors.
On the
Edit menu, click Erase Mark Note. Or, click the corresponding button on the toolbar.
3.1 Displaying Waveforms
