View internet protocol (ip) datagrams, View high level internet protocols, View digital camera 1.30 transactions – Teledyne LeCroy FireInspector - Users Manual User Manual
Page 91: View 61883 common isochronous packets (cips), View user defined transactions > transaction(s), 3 saving trace files, 1 saving traffic generation (.txg) trace files, Saving trace files, Saving traffic generation (.txg) trace files
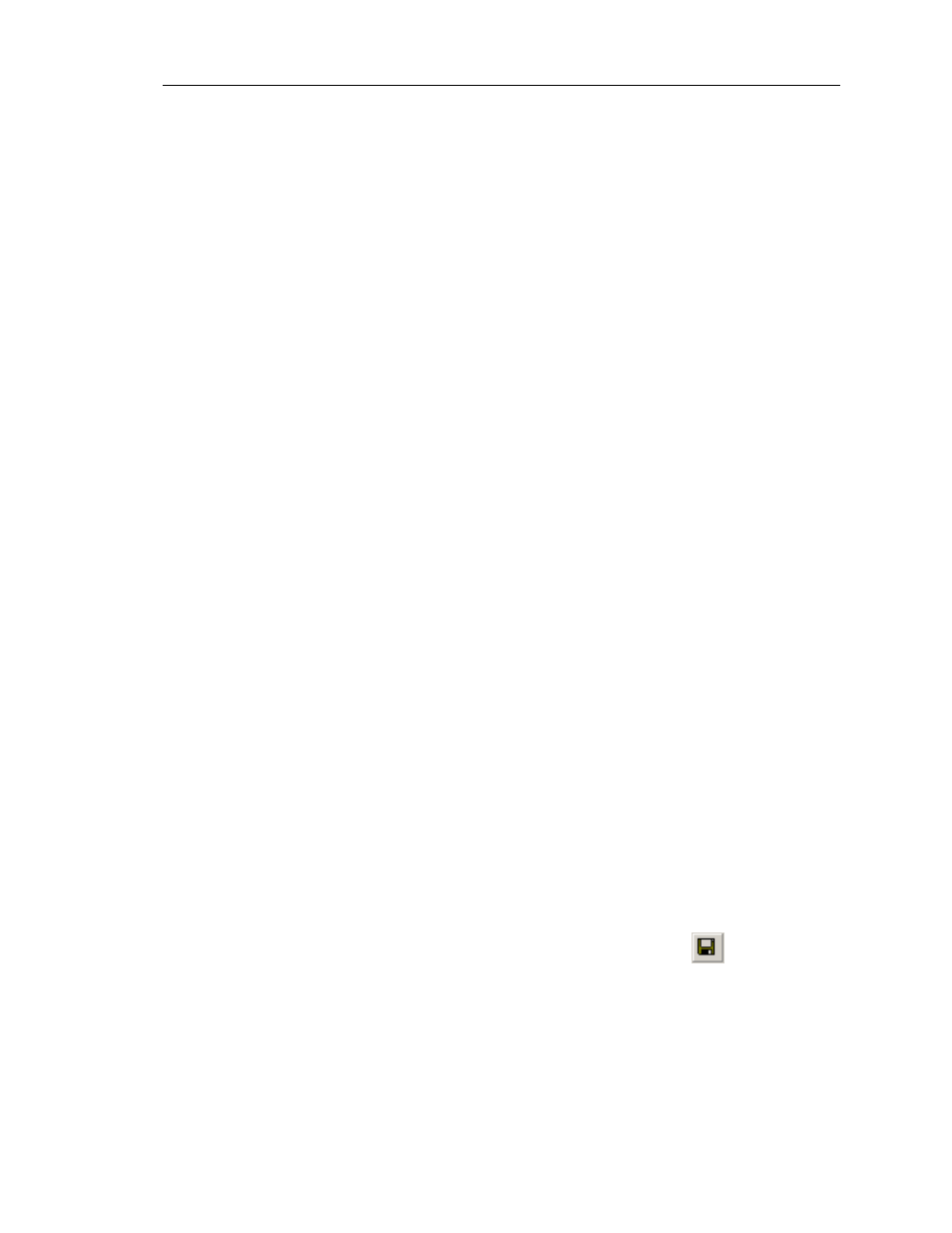
81
CATC F
IRE
I
NSPECTOR
2.01
C
HAPTER
5
User’s ManualCATC Trace Fil
es
View Internet Protocol (IP) Datagrams
Shows or hides IP Datagram transactions in an active Trace file.
Note: 1394 transactions are automatically displayed when IP Datagram transactions are shown.
View High Level Internet Protocols
Shows or hides IP Protocol transactions in an active Trace file.
Note: 1394 transactions are automatically displayed when IP Protocol transactions are shown.
View Digital Camera 1.30 Transactions
Opens the Decode Camera Transactions dialog to set Digital Camera decoding parameters
and then display the decoded transactions in an active Trace file. Please see “Decode
Camera Transactions Dialog” on page 71 for details about this dialog.
Note: 1394 transactions are automatically displayed when Digital Camera transactions are shown.
View 61883 Common Isochronous Packets (CIPs)
Shows or hides CIP transactions in an active Trace file.
View User Defined Transactions > Transaction(s)
Shows or hides transactions defined in customized decoders. To learn more about custom
decoders, please reference “Custom Decoder Scripts” on page 89.
5.3 Saving Trace Files
Both traffic generation (.txg) Trace files and traffic recording (.fdb) Trace files can be saved
in FireInspector.
5.3.1 Saving Traffic Generation (.txg) Trace Files
You can use the Save or Save As command to save traffic generation files.
To overwrite the current version of the file:
Step 1
Choose File > Save from the menu bar.
If the file has not been previously saved, the Save As dialog will open. In this
case, continue with Step 2 below.
To save the file in a different location or with a different filename:
Step 1
Choose File > Save As from the menu bar or click the Save As
button
on the toolbar.
The Save As dialog will open.
Step 2
Enter a new location and/or filename for the file, then click Save.
