3 bus topology tree menus, 1 topology context menu, Bus topology tree menus – Teledyne LeCroy FireInspector - Users Manual User Manual
Page 115: Topology context menu
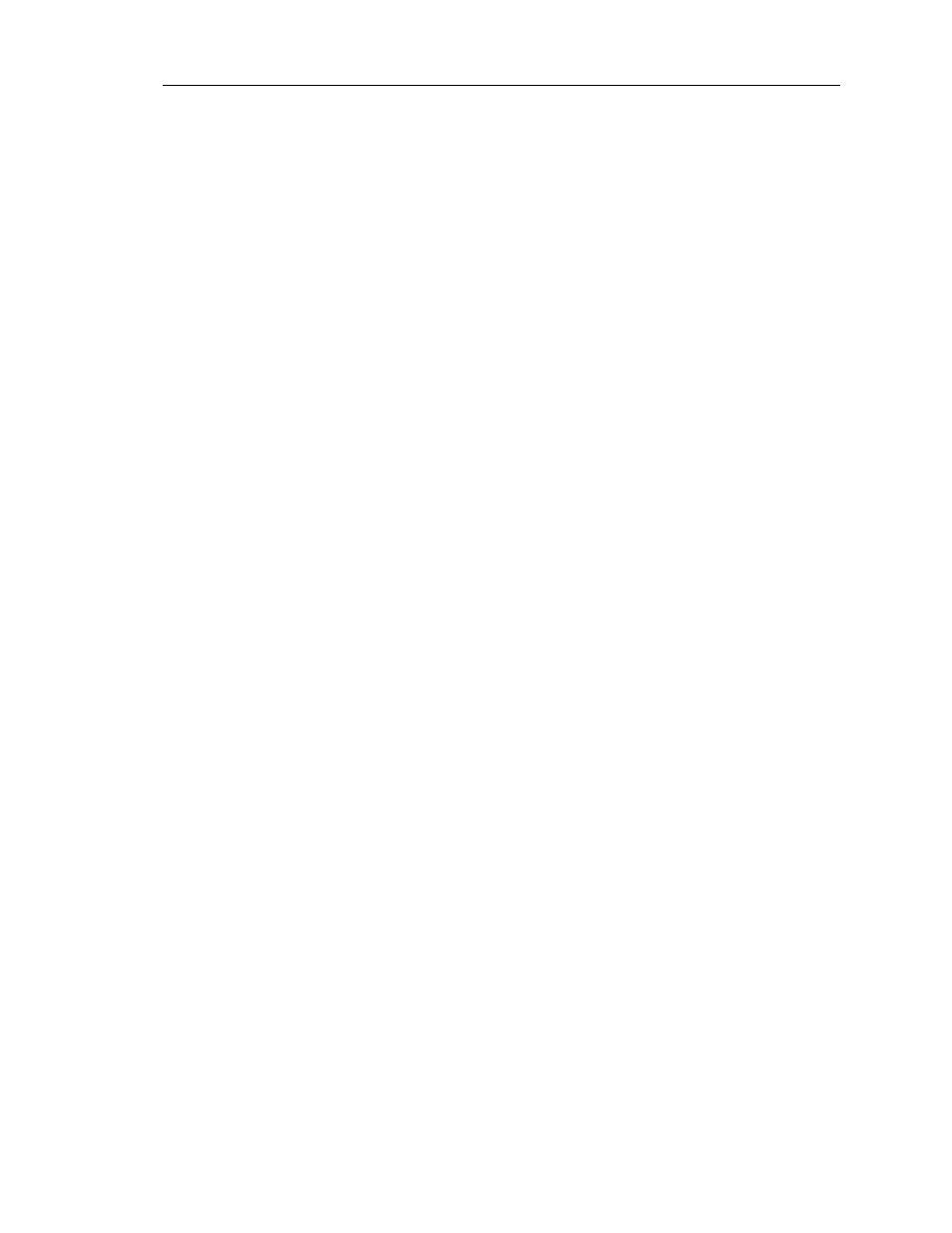
105
CATC F
IRE
I
NSPECTOR
2.01
C
HAPTER
8
User’s ManualBus Topol
ogy Trees
• Vendor information
—
Vendor information, if available, can be displayed in the block to
the right of the node ID. FireInspector always identifies itself as “CATC.”
• Speed capabilities
—
The maximum or active speed is represented by the color of the
branches and the vendor information block color. This color can be set via the
Color/Format/Hiding tab of the Display Options dialog.
• Power class
—
The power class is represented by the color along the left and bottom
edges of each node.
• Source of the most recent bus reset
—
The node that most recently reset the bus is indi-
cated by a red bar on the right end of the node.
• Tree source
—
There are four possible sources for the information in a topology tree.
They are indicated by a label at the top of the tree display pane. They are:
•
Active Tree: This is the topology tree that is currently active on the bus. This means
that what is displayed is the tree that was sent after the last bus reset.
•
Stale Tree: This is a topology tree that was the active tree at some earlier time and
may or may not currently be the active tree. When the tree is stale, you cannot use
any of the menus to read config ROM, ping, or do anything else to the remote
devices because the device numbers that are displayed may no longer be correct. A
stale tree is most often caused by a bus reset that is performed without automatic
tree updating enabled.
•
Tree saved in tsf file: This is a topology tree that was loaded from a saved tree file.
•
Tree reconstructed from Trace file: This is a topology tree that was reconstructed
from the self-ID packets in a Trace file.
• Other information
—
additional information may be represented by colored bars on the
right end of the node. You'll find the information in the right-hand pane, color-coded to
match the bars.
Bus Topology Tree Menus can be accessed by right- or left-clicking on a node or port
number, or by right-clicking anywhere within the topology display.
8.3 Bus Topology Tree Menus
There are two pop-up menus available when working with bus topology trees. One is
accessed by left-clicking on a node or a port number on the node, the other by right-clicking
anywhere within the topology display.
8.3.1 Topology Context Menu
The topology context menu provides access to node- and port-specific commands. Access
the topology context menu by left-clicking on a node or a port number on the node. When
it is accessed by left-clicking on a port number, only the port-specific commands are
available, and they will be executed for that port.
