Toshiba Strata CS User Manual
Page 135
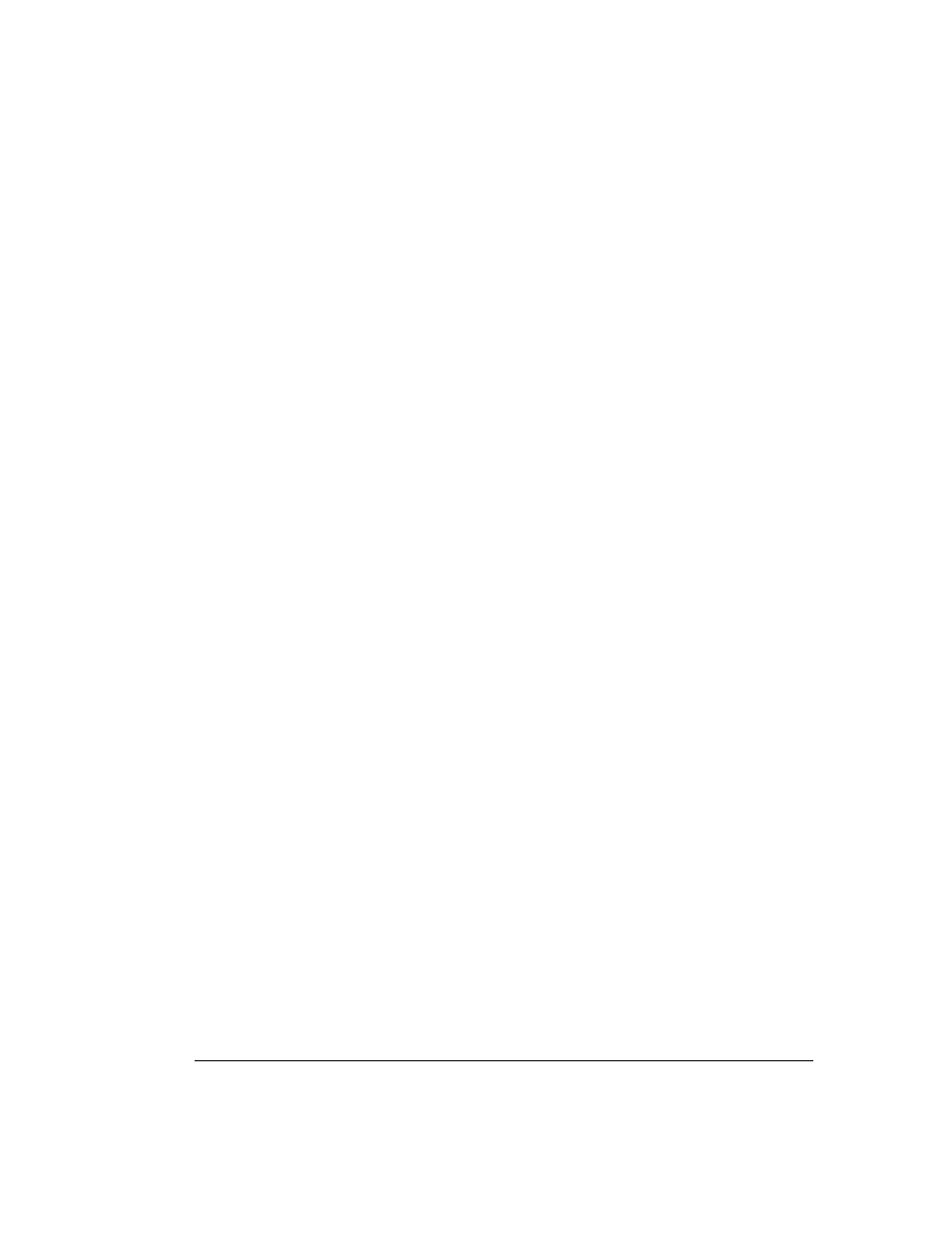
C
HAPTER
12. W
ORKING
WITH
V
OICE
M
ESSAGES
IN
THE
C
LIENT
12-5
BETA DOCUMENT - PRELIMINARY & CONFIDENTIAL
Important:
For e-mail notification to work properly, the Strata CS Server must be
configured correctly. See your Strata CS system administrator if you encounter any
problems.
To receive e-mail notification
1.
Choose
Tools > Options
. The Options dialog box opens.
2.
Click the Notification tab.
3.
Select one of the following notification options on the drop-down list:
n
Do not send e-mail notifications.
You do not receive e-mail
notification of new voice messages.
n
Send e-mail for all messages.
You receive an e-mail notification
whenever you receive a new voice message.
n
Send e-mail for urgent messages only.
You receive an e-mail
notification whenever you receive a voice message marked Urgent.
4.
In the
E-mail address(es)
field, type one or more e-mail addresses to
which you want Strata CS to send notifications. Separate addresses by
semicolons.
5.
To instruct Strata CS to attach the voice message to the e-mail as a
.WAV file, select one of the following options on the drop-down list:
n
Do not attach voice message.
Messages are not attached to the
e-mail.
n
Attach voice message.
Messages are attached to the e-mail and also
appear in the Inbox folder of the Voice Messages view marked as
new (unheard).
n
Attach voice message and mark as heard.
Messages are attached
to the e-mail and appear in the Inbox folder of the Voice Messages
view marked as old (heard).
n
Attach voice message and delete from Inbox.
Messages are
attached to the e-mail only and do not appear in the Inbox folder of
the Voice Messages view.
Note:
Your Strata CS system can be synchronized with Microsoft
Exchange so that changes you make to messages in one Inbox folder are
reflected in the other. See “Microsoft Exchange Server synchronization”
on page 12-13 for more information.
6.
Click
OK
