Client connection problems, Client, Connection problems – Proxim ORiNOCO AP-700 User Manual
Page 124
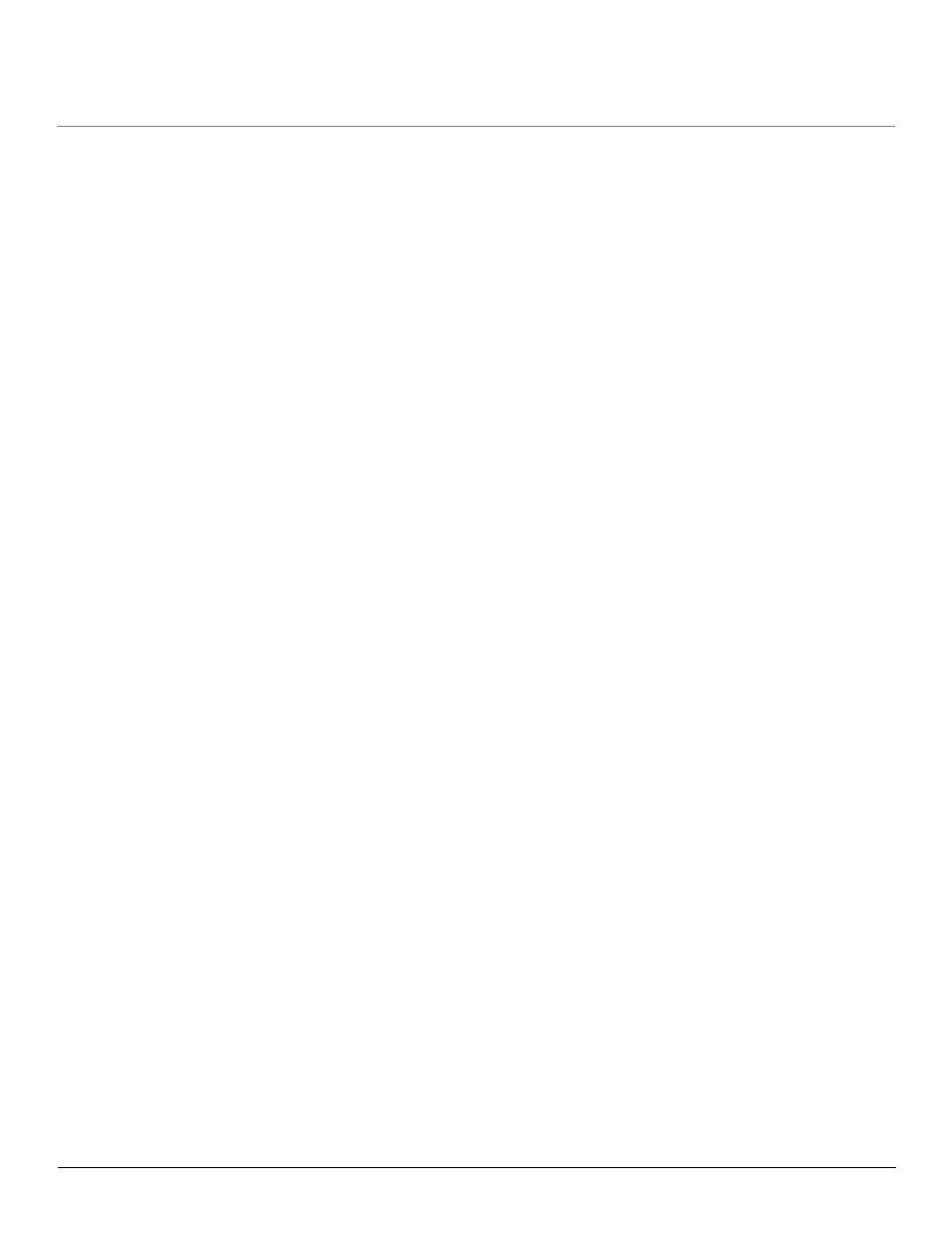
Troubleshooting the AP-700
AP-700 User Guide
Symptoms and Solutions
124
3. To find the unit’s current IP address if using DHCP, open the IP Client Table in the DHCP Server and match the Access Point’s IP address
to its MAC address (found on the product label). Alternatively, use ScanTool to identify an Access Point’s current IP address.
4. Once you have the current IP address, use the HTTP or CLI Interface to change the unit’s IP settings, if necessary.
5. If you use static IP Address assignments, and cannot access the unit over Ethernet, use the
Initializing the IP Address using CLI
procedure. Once the IP Address is set, you can use the Ethernet Interface to complete configuration.
6. Perform the
Reset to Factory Default Procedure
in this guide. This will reset the unit to “DHCP” mode. If there is a DHCP Server on the
network, the DHCP Server will assign an IP Address to the AP.
HTTP (browser) or Telnet Interface Does Not Work
1. Make sure you are using a compatible browser:
–
Microsoft Internet Explorer 6 with Service Pack 1 or later
–
Netscape 7.1 or later
2. Make sure you have the proper IP address. Enter your Access Point’s IP Address in the browser address bar, similar to this example:
http://192.168.1.100
When the Enter Network Password window appears, leave the User Name field empty and enter the HTTP password in the
Password field. The default HTTP password is “public”.
3. Use the CLI over the serial port to check the IP Access Table, which can be restricting access to Telnet and HTTP.
HTML Help Files Do Not Appear
1. Verify that the HTML Help files are installed in the default directory:
C:\Program Files\ORiNOCO\AP\HTML\
2. If the Help files are not located in this folder, contact your network administrator to find out where the Help files are located on your server.
3. Perform the following steps to verify the location or to enter the pathname for the Help files:
a.
Click the Commands button in the HTTP interface.
b.
Select the Help tab located at the top of the screen.
c.
Enter the pathname where the Help files are located in the Help Link box.
d.
Click OK when finished.
Telnet CLI Does Not Work
1. Make sure you have the proper IP Address. Enter your
AP
IP address in the Telnet connection dialog, from a DOS prompt, type:
C:\> telnet
2. Confirm that your computer has an IP address in the same IP subnet as your Access Point.
3. Use the CLI over the serial port to check the IP Access Table, which can be restricting access to Telnet and HTTP.
TFTP Server Does Not Work
1. Make sure the TFTP Server has been started.
2. Verify the IP address of the TFTP Server. The server may be local or remote, so long as it has a valid IP address.
3. Configure the TFTP Server to “point” to the folder containing the file to be downloaded (or to the folder in which the file is to be uploaded).
4. Verify that you have entered the proper AP Image file name (including the file extension) and directory path.
5. If you have a problem uploading a file, verify that the TFTP server is configured to allow uploads (typically the default setting is to allow
only downloads).
Client Connection Problems
Client Software Finds No Connection
Make sure you have configured your client software with the proper Network Name and Security settings. Network Names and WEP Keys are
typically allocated and maintained by your network administrator.
Client PC Card Does Not Work
1. Make sure you are using the latest PC Card driver software.
2. Download and install the latest ORiNOCO client software from
.
