The copy backup job, Automatically copying backups, Adding a job to the queue from the command line – Storix Software SBAdmin User Guide User Manual
Page 83
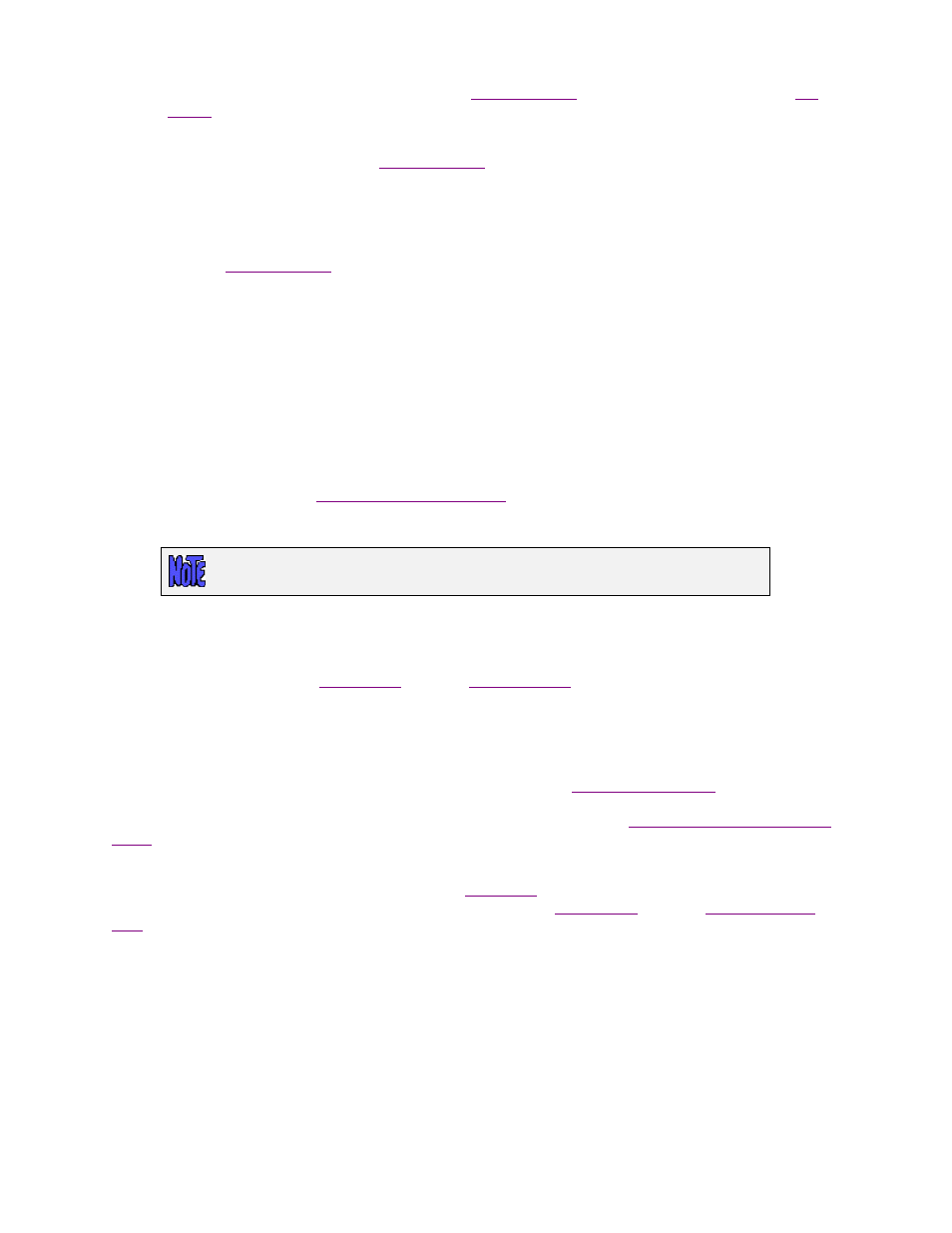
1. Immediately after backup: If selected, a new
will be created and placed in the
immediately after successful completion of the backup job.
2. Hrs/mins after backup: If selected, you must enter the number of hours and minutes after the backup
job completes that you want the
to begin. You may want to use this option if you
simply want to push the copy process into the future rather than run immediately. You must enter the
hours (may be 0) and minutes, but limited to 23 hours to avoid conflicts with the same backup job
running on a daily basis.
3. Same or next day at (specified time): Use this option if you want to select a specific time of day to
start the
. This is helpful to schedule the job to run at a time when it will have less
effect on other network traffic. It is important to note that, if the time of day provided must has already
passed when the backup completes, it will be scheduled to run the next day. Be careful, for example, if
a daily backup job runs at 2 pm, and the copy is scheduled for 2:30, the backup may not complete until
2:45. In this case, the copy will start at 230 the next day, and will likely be running at the same time the
daily backup job runs again.
After making all selections, save the profile by pressing the
Save
button at the bottom. The information will be
saved and the window will be closed.
The Copy Backup Job
If a backup job is configured to
upon completion, a new job will be created as
soon as the original backup job completes successfully. This new copy job will either be scheduled to run or
immediately added to the Job Queue, depending on the job settings.
A copy job will only exist after the original backup job completes successfully and is
automatically deleted after the copy completes.
The new copy job will be configured using the name of the original backup job with a “-COPY” extension. For
example, a backup job called “DailyClient1” will produce a copy job called “DailyClient1-COPY”
The copy job will appear on the
when the
is displayed. From there, you can select
the
Remove
button to remove the copy job (this has no effect on the backup itself or on the original backup
job), or the
Run
button to run the copy job immediately. Using the
Run
button assumes the job is not already
running but is scheduled to run at a future time.
Note that you cannot change the settings of a copy job after it is created. The copy job is created according to
the destination server, device, retention policies, etc, configured in the
screen for the
original backup job. You may, however, remove the copy job or run it immediately. If you want to send the
backup to a different server or device, you can do so manually using the option
Copy a Backup Job to Different
If the original backup job was set to copy immediately after completion, or when the time of day has arrived for
the copy job to start, the copy job will be placed in the
. You can monitor or alter the progress of the
copy job the same as any other backup job using the options on the
when the
are displayed. This includes the buttons for
Remove
and
Hold Job
(if it has not yet started),
Restart
(if it
has failed), or
Kill Job
(if it has already started). You can view the status and output messages, as well as the
progress indicator of a running copy job by selecting the
Show Status/Output
button.
When the copy job has completed successfully, it will be removed from the queue and the copy job will be
deleted. Of course, the next time the backup job runs and completes successfully, the same copy job will be
created and scheduled (or immediately queued) to run again.
Storix System Backup Administrator
83
Version 8.2 User Guide
