Mounting a geq or effect in the virtual rack, Ck screen, P. 158) – Yamaha LS9 User Manual
Page 158: Mounting a geq or effect in the vir- tual rack
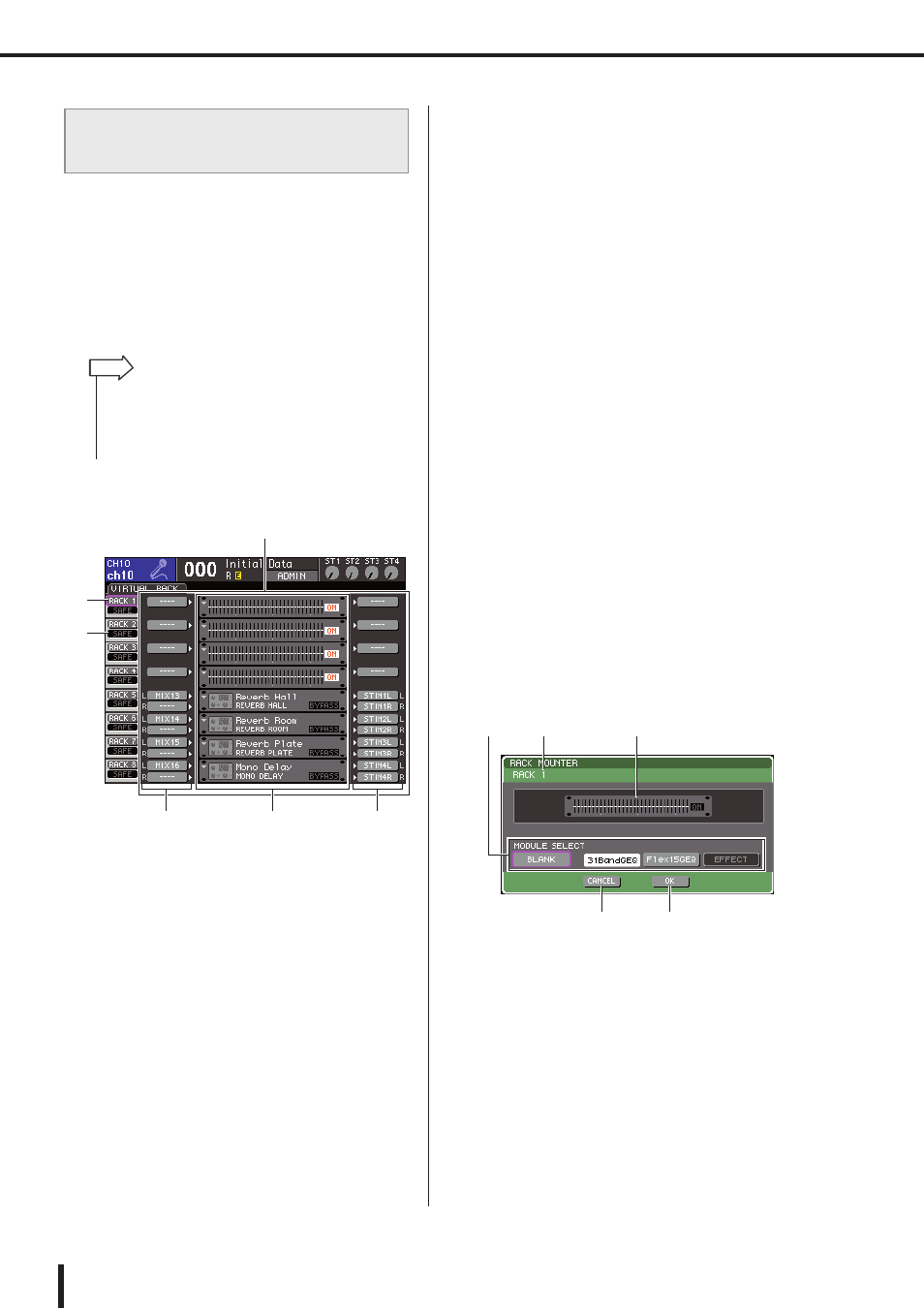
158
About the virtual rack
LS9-16/32 Owner’s Manual
This section explains how to mount a GEQ or effect in the
virtual rack, and patch the input/output of the rack.
1
In the DISPLAY ACCESS section, press the
[RACK 1-4] key and [RACK 5-8] key simulta-
neously to access the VIRTUAL RACK
screen.
In the VIRTUAL RACK screen you can mount GEQ
or effects, and make input/output settings.
The screen contains the following items.
1
GEQ/EFFECT field
In this field you can mount GEQ or effects in racks 1–
8, and edit the input/output patching for each rack.
B
RACK button
This displays the RACK MOUNT popup window,
where you can select an item to mount in the rack.
Each of these buttons corresponds to the rack shown at
the immediate right.
C
SAFE button
This button switches Recall Safe on/off for the rack.
Each of these buttons corresponds to the rack shown at
the immediate right.
D
INPUT button
This button displays the OUTPUT CH SELECT
popup window, where you can select the input source
for the rack.
E
Virtual rack
This area shows eight virtual racks in which GEQ or
effects can be mounted. Racks 1–4 are only for GEQ,
and either GEQ or effects can be mounted in racks 5–
8. (However depending on the type of internal effect,
some can be mounted only in rack 5 or 7.)
When you move the cursor to a virtual rack and press
the [ENTER] key, the result will depend on whether a
GEQ or effect is already mounted.
●
If a GEQ/effect is already mounted in that
rack
The RACK 1–RACK 8 screen will appear, allow-
ing you to edit the parameters of the GEQ or
effect.
●
If the rack is vacant
The RACK MOUNTER popup window will
appear, allowing you to select the GEQ or effect
that will be mounted in the rack.
F
OUTPUT button
This button displays the INPUT CH SELECT popup
window, where you can select the output destination of
the rack.
2
To mount a GEQ or effect in the rack, move
the cursor to the RACK button for that rack
and press the [ENTER] key.
The RACK MOUNTER popup window will appear.
1
Rack number
This indicates the number of the selected rack.
B
Virtual rack
This is the virtual rack in which you can mount a GEQ
or effect.
Mounting a GEQ or effect in the vir-
tual rack
• If you press only the [RACK 1-4] key or the [RACK 5-8] key,
the setting screen (RACK 1–RACK 8 screens) for the rack you
operated most recently will appear. To ensure that you access
the desired screen, hold down one of the keys and then press
the other key.
HINT
2
3
6
4
5
1
2
1
3
4
5
