Multi-console setup – ETC Ion User Manual
Page 374
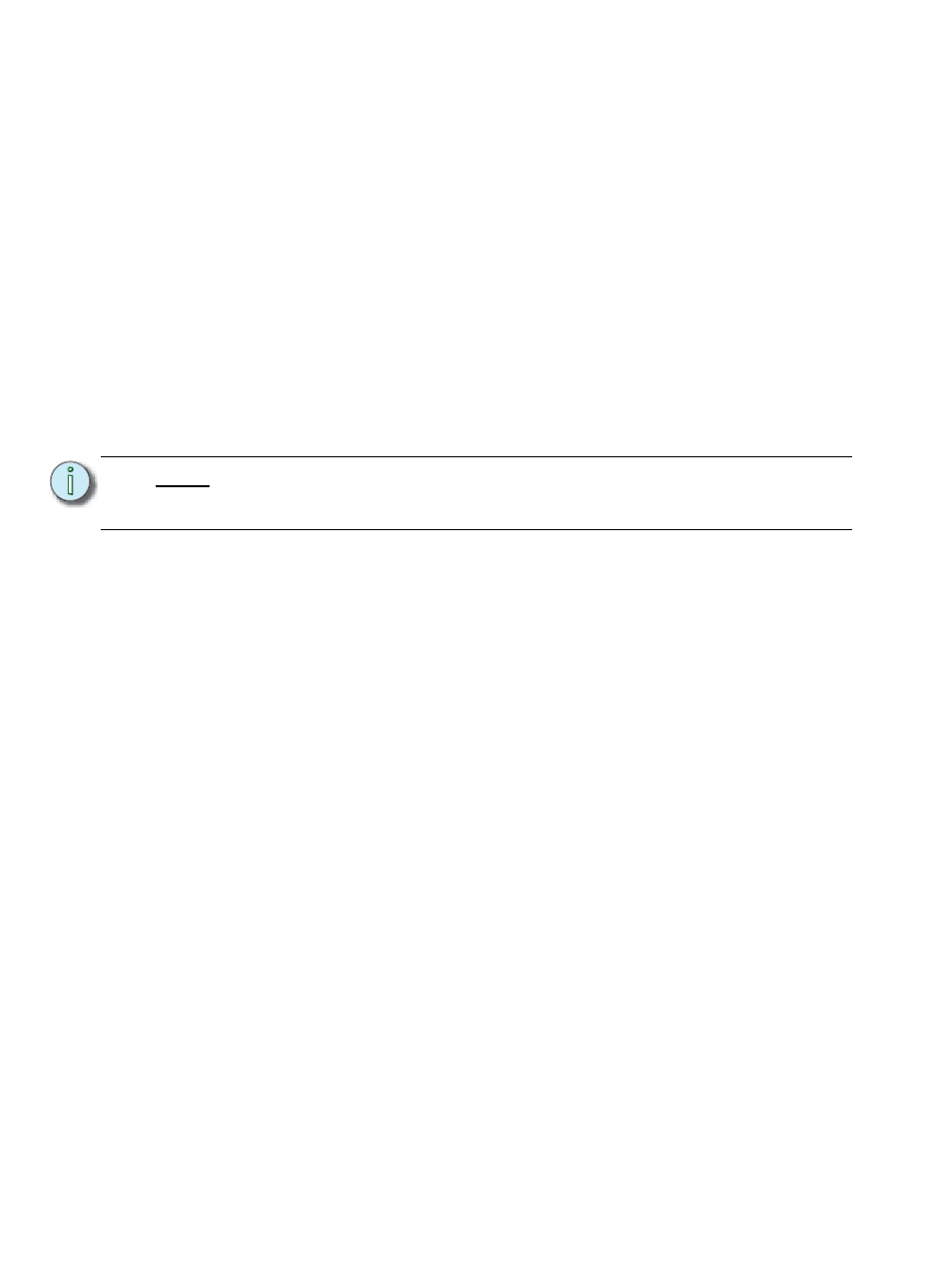
358
Ion Operations Manual
• User - A user is an Ion defined by a user ID. If it has a unique user ID, the Ion will operate
separate from other Ion devices on the network, but would still track show data. If it shares a
user ID, Ion will synchronize with like IDs. See
User ID and multi-console features, page 360
.
• System - One primary Ion, one backup Ion, and (if available) multiple clients synchronized
together.
• Mirror Mode - A mode for mirroring the displays of another device.
Multi-console setup
When using multiple Ion consoles on the network, you should adjust some of the settings of your
devices to ensure optimal functionality.
Additional requirements for multi-console setup include:
• Software versions must match exactly between all devices.
• The language settings in the ECU must match.
• The keyboard language setting in the ECU must match.
Designate Primary
By default, all Ion devices will boot as a primary. When using multiple devices on the network, only
one should be designated as a primary. Other devices should be configured as the backup (only
one per system) or clients. There can be a maximum of 12 Ion devices connected to a master.
To change this setting, you must exit the Ion software (Browser>Exit Ion) and then designate the
device as primary, backup, or client as described in the ECU appendix (see
DHCP Server
DHCP server supplies IP addresses to network devices. Only one Ion device [typically the Primary]
on the network is necessary to do this properly. Therefore you should disable the DHCP server on
all devices except for the intended primary.
To disable the DHCP server on your device see
Local Area Connection, page 340
Change Device Name
To easily identify your Ion on the network, change the device name to be representative of the
device (such as “Booth Primary” or “Tech Backup”). This is done in
Backup Auto Switch
Switches to the backup automatically if the primary should go offline. This is enabled in
Automatically Takes Control, page 343
.
Backup at Higher Priority
This enables the backup device in a multi-console system to take over at one priority higher than
the master if the master goes offline. This is enabled in
Backup Takes Over At Higher Priority, page
N o t e :
It is recommended that you perform the following setting changes before
connecting your Ion device(s) to the network. After the changes are complete,
connect to the network and reboot the device.
