Synchronizing media archives – ETC Ion User Manual
Page 341
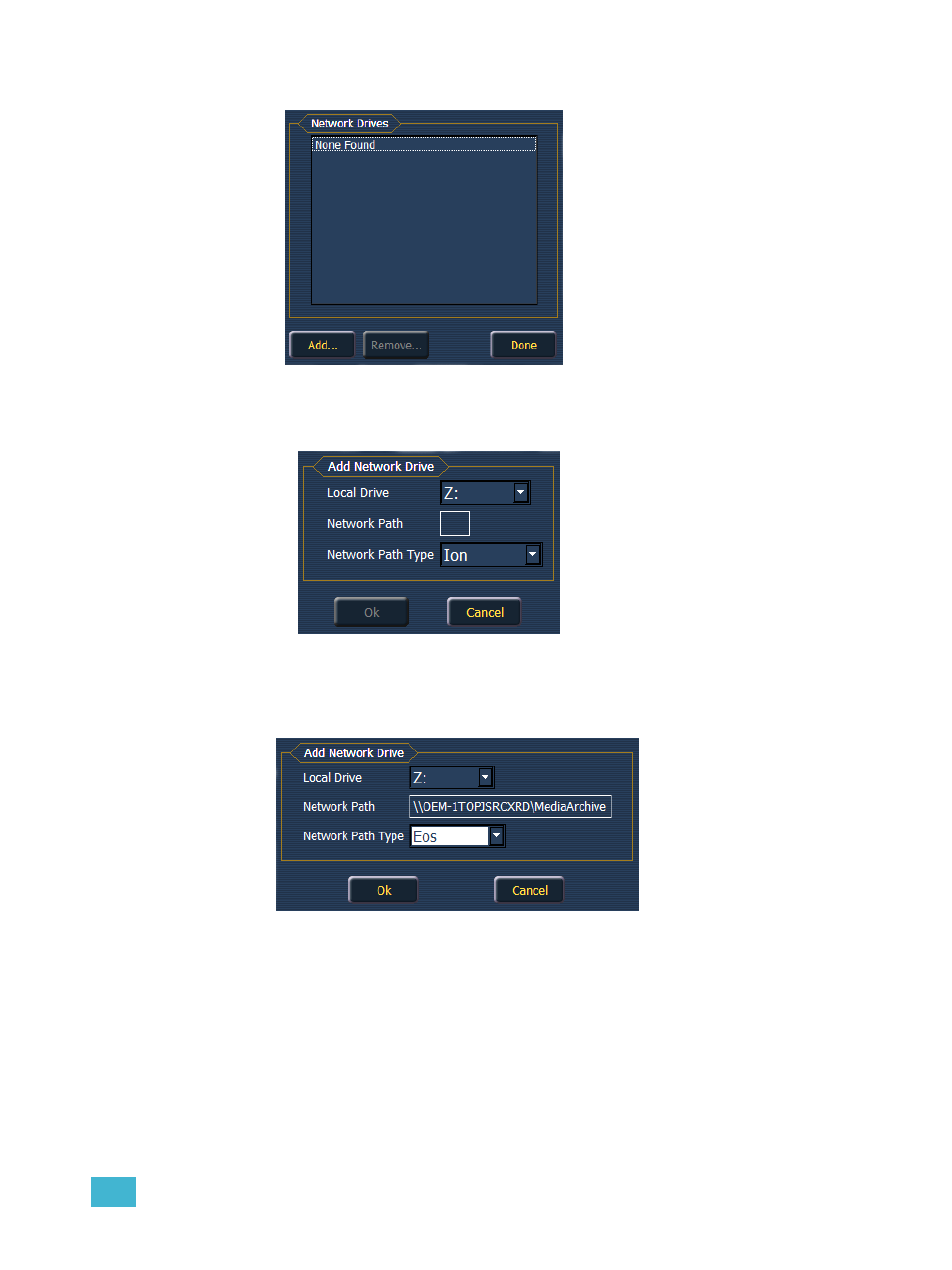
26
Virtual Media Server
325
Step 9:
In the Network Drives display, click the {Add} button.
Step 10: In the Add Network Drive display, choose a drive letter for {Local Drive}.
Step 11: Enter in the {Network Path}. The path name is listed next to the primary’s {Share
Media Archive} checkbox.
Step 12: Select the appropriate console type for the {Network Path Type}.
Step 13: Click {Ok}. You will now be able to access the primary’s media archive from the
backup or client. This new drive will appear in the browser like a USB drive.
Step 14: Click {Done} and launch the Ion application.
Synchronizing Media Archives
To view media playback in the Pixel Map Preview display, you will need to first import the required
media into your backup and/or client’s local media archive. This is done from the browser. There
are two options for importing media:
• Import Show Pixel Map Media - This import function should be used by the backups and
clients. It is the easiest way to ensure that your console will have all of the media required by
