Editing palettes in spreadsheet view, Editing palettes in list view – ETC Ion User Manual
Page 164
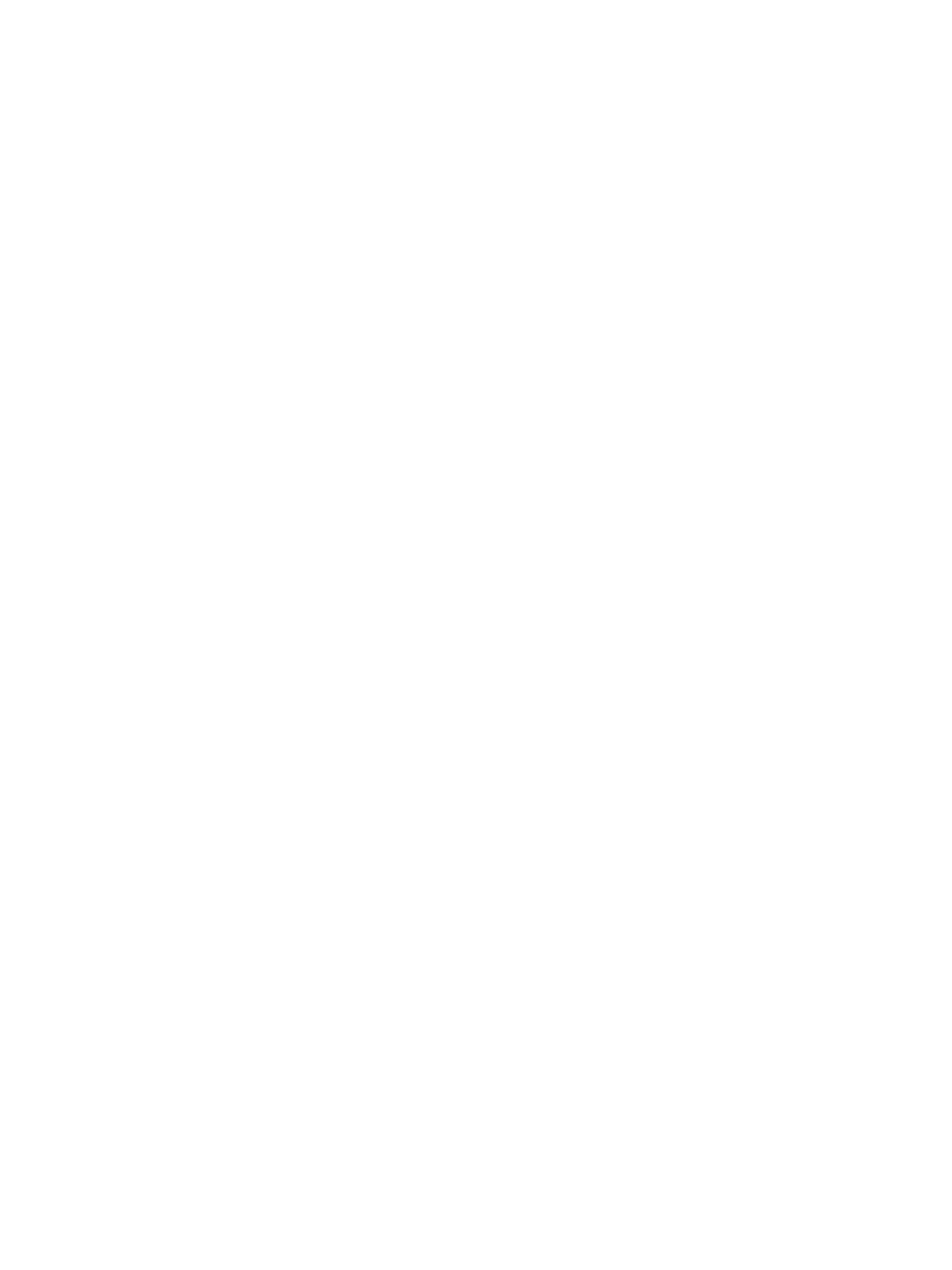
148
Ion Operations Manual
Editing Palettes in Spreadsheet View
Spreadsheet view shows a range of palettes along the Y axis and channels and channel
parameters along the X axis. Viewing palettes in spreadsheet view is useful when you want to
compare data between palettes.
You may select a palette from the spreadsheet using the [Next] or [Last] keys to move through the
list or you may select the exact palette from the keypad. You may also select a range of palettes to
edit at once. You can make changes to the palette(s) by selecting channels and altering parameter
values. In addition to normal editing functions, you may also use the following commands in this
view: [Copy To], {Make Absolute}, {Make Null}, {Move To}, and {Replace With}.
The following are representative methods used for editing palettes in blind spreadsheet:
• [Color Palette] [1] [Thru] [9] [Enter] - selects color palettes 1 through 9.
• [1] {Scroller} {Make Null} [Enter] - sets channel 1 scroller value null in the selected color
palette.
• [1] {Scroller} [4] [Enter] - sets channel 1 scroller value to 40 in the selected color palette.
In addition to the examples given above, here are some examples of the additional palette editing
features you have while editing in spreadsheet view:
• [palette type] [1] [Thru] [5] {Move To} <palette type> [9]
palettes 1-5 to palettes 9-14 respectively. You do not have to supply the end value for Ion to
perform the move.
• [Beam Palette] [1] [Thru] [5] [Enter] {Iris} [5] [0] {Replace With}
palettes 1-5, this command will replace any iris parameter values of 50 with values of 25. This
range editing using [Replace With] can only be done in spreadsheet view.
Editing Palettes in List View
When you press the specific Intensity, Focus, Color or Beam palette button twice, a list view for the
associated palette type is opened on a new tab (or brings the list view into focus if already open).
You can also open the list view from the browser.
See “Using the Browser” on page 24.
From the list view, you can select a palette for editing, which changes focus to blind channel view,
with the specified palette ready for editing. In addition, you can add palettes to your listing and edit
the labels for each palette in the list.
For Example:
In the list view, you can select palettes and relabel or move them.
•
[1] [5] [Label] <name> [Enter]
While in the specific palette category list view, the {Move To} and {Edit} softkeys are available for
use.
To move a specific palette to a different location:
• [1] {Move To} [3] [Enter] - moves the contents and label of the specific palette 1 to palette 3.
If palette 3 is already used, you will be asked to confirm that you want to overwrite the existing
recorded palette. You can also hit [Copy To] [Copy To] to access {Move To}.
You can also move data from a preset to a palette and vice versa. It is important to remember that
when using the {Move To} command that data is removed from its current location and moved to its
new location.
