Synchronizing your google account – Samsung SPH-M910ZIASPR User Manual
Page 82
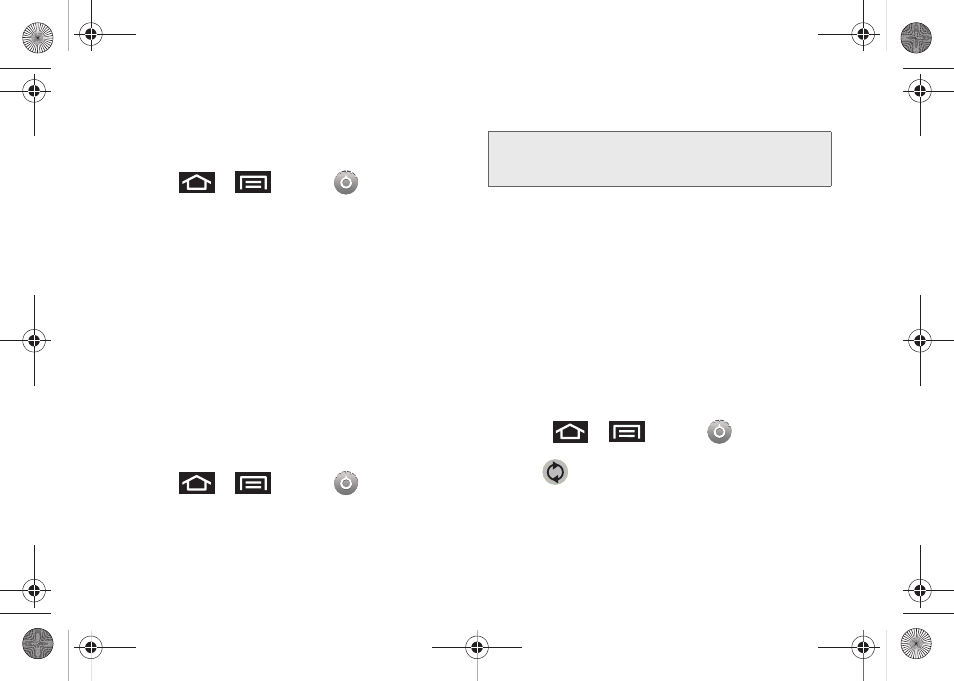
68
Corporate and Google accounts provide the ability to
synchronize Calendar events and Contacts.
To enable the auto-sync feature:
1.
Press
>
and tap
>
Accounts & sync.
2.
Tap
Auto-sync
. A checkmark indicates the feature
is enabled.
Ⅲ
This feature enables the synchronization of data
between your device and external sites or servers.
Ⅲ
The two main components are Contacts and
Calendar Events. Before these can be
synchronized, they must be added to the
managed accounts list.
Synchronizing Your Google Account
By default, there are no accounts managed by the
device. These must be manually added.
To add manage an existing Google account:
1.
Press
>
and tap
>
Accounts & sync.
2.
Tap
Add account > Google
.
3.
Click
Next > Sign in
.
4.
Touch the
Username
(@gmail.com) and
Password
fields and enter your information. See “Entering
Text with Onscreen Keyboard” on page 51 or
“Entering Text using the QWERTY Keyboard” on
page 55.
5.
Tap
Sign in
. Your device then communicates with
the Google servers to confirm your information.
Your existing Gmail account then appears within
the
Managed accounts
area of the screen.
Ⅲ
Any changes or updates to your Gmail account is
then automatically updated to your device.
To configure the Google management settings:
1.
Press
>
and tap
>
Accounts & sync.
2.
Tap
within the Google account field to reveal
the account’s synchronization settings screen.
Note:
If you do not already have a Google account, touch
Create
and follow the onscreen prompts to create your
new account.
SPH-M910.book Page 68 Monday, June 14, 2010 1:08 PM
