Event reminders, Viewing events – Samsung SPH-M910ZIASPR User Manual
Page 117
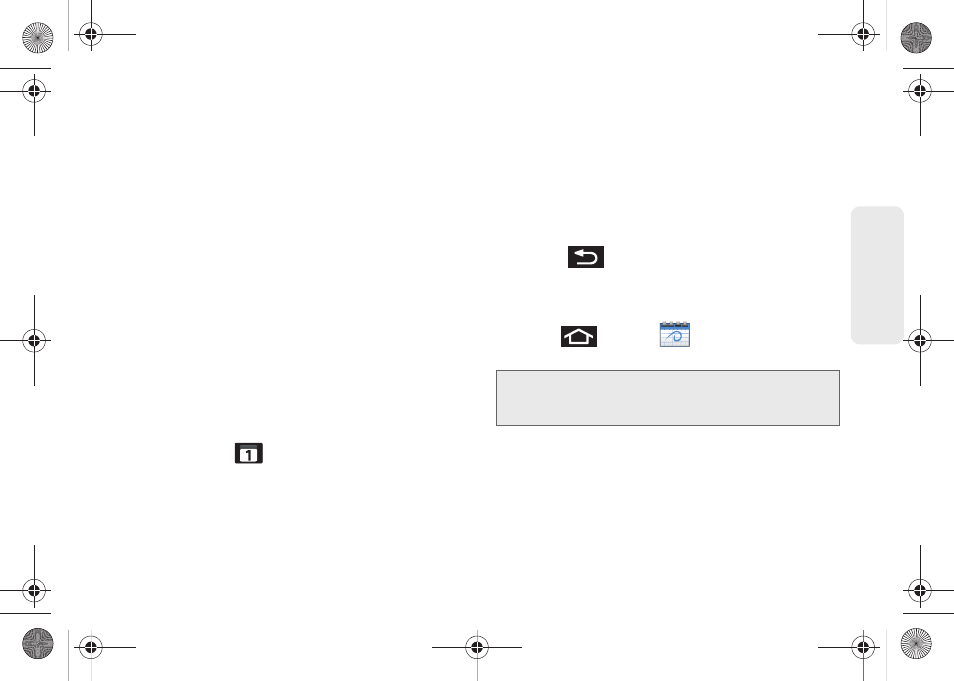
103
Calendar / T
o
ol
s
12.
Select a recurrence cycle for the event by tapping
the
Repeat
field:
Ⅲ
Select
One-time event
,
Daily
,
Every weekday
(Mon-Fri)
,
Weekly (every [day])
,
Monthly (every
[Number Day])
,
Monthly (on day [Number])
, and
Yearly (on [Month Day]
).
13.
Enter a description for the event in the
Description
field.
14.
Tap
Save
to store the new event and synchronize it
with your selected account.
Event Reminders
When your device is turned on and you have an event
alarm scheduled, there are several ways your device
alerts you to scheduled events:
ⅷ
By playing a short beep.
ⅷ
By illuminating the backlight.
ⅷ
By indicating a
icon within the Status bar.
To view additional options, press the appropriate softkey:
1.
Tap the Status bar, then slide your finger down the
screen to open the Notifications panel.
2.
Tap the upcoming event name from the onscreen
list to display the event within the Calendar
notifications screen.
3.
Tap one of the following options:
Ⅲ
Snooze all
to snooze all event reminders for five
minutes.
Ⅲ
Dismiss all
to dismiss all event reminders.
Ⅲ
Press
to keep these reminders in place
and close the Notifications panel.
Viewing Events
1.
Press
and tap
. Once an event has
been created, entries are shown in the default view.
2.
To view a Calendar event farther out, tap either
Week
or
Month
.
3.
Tap the day for which you would like to view
events. (Your device lists events in chronological
order.)
Note:
A selected day’s events are also listed at the bottom of
the calendar screen when the Month tab is active. Tap
an event to view its details.
SPH-M910.book Page 103 Monday, June 14, 2010 1:08 PM
